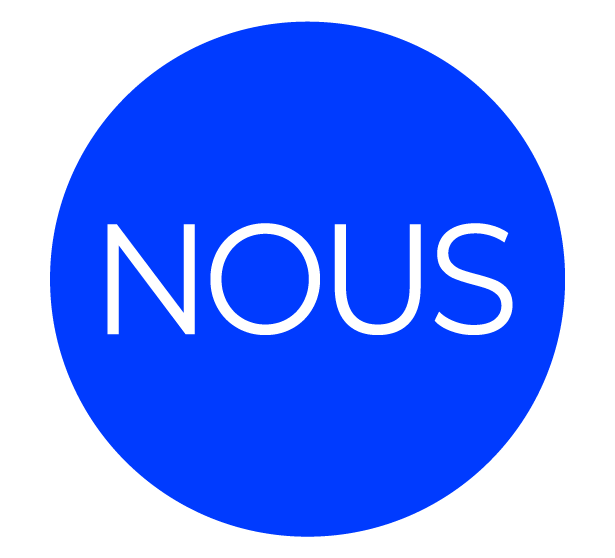Windows 10 system interrupts process high cpu free.Windows 10 system interrupts high cpu usage – Microsoft Community
Looking for:
Windows 10 system interrupts process high cpu free

Have you tried turning it off and then on again? DPC Latency Checker was designed to analyze whether your system can properly handle real-time audio or video streaming by checking the latency of kernel-mode device drivers. Let me know if this guide has helped you by leaving your comment about your experience. Now, just keep on reading. Tip for desktop computers: Check whether you have any unused SATA cables plugged into your motherboard and remove them. If not, disable it.❿
Windows 10 system interrupts process high cpu free – We’re hiring
This article is part of our ongoing series explaining various processes found in Task Manager, like Runtime Broker , svchost. Update Device Drivers. It can sometimes cause issues within the OS. Please like and share this guide to help others. Unplug one external device at time. Iris Zheng 4 days ago. Sound Video and Game Controllers. Andre, Thanks for replying. About The Author. Please like and share this guide to help others.
❿
Fix System Interrupts High CPU Usage on Windows 10 [9 Easy Fixes]
When you find that a process called “system interrupts” is causing high CPU usage, you are most likely dealing with a hardware or driver issue. No blank icons on the desktop. Method 8. At first, you can try restarting your PC. Instead of checking after each, it can scan out all of your missing, corrupted and outdated drivers in less than 1 min! Make sure to follow the list of solutions one by one carefully and resolve the problem, well the given solutions also work for other Windows versions. Andre Da Costa Volunteer Moderator. Then you can try its Free version , and update your drivers one by one. Set their Value to be Disabled from the drop-down menu one by one. Then check if there is any hardware driver update available.❿
Windows 10 system interrupts process high cpu free.Windows 10 system interrupts high cpu usage
Check Hardware Drivers. Disable Internal Devices. Exclude Failing Hardware. Disable Sound Effects. Update Your BIOS.
❿