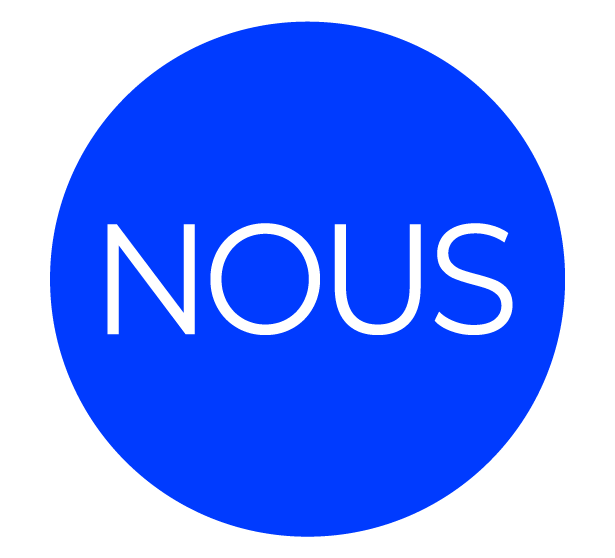Publish a responsive project to MP4 video – eLearning
Looking for:
Adobe captivate to mp4 free

Yes No. Random Article. We use cookies to make wikiHow great. By using our site, you agree to our cookie policy. Cookie Settings. Explore this Article Steps.
Ask a Question. Related Articles. Article Summary. Open the Captivate file you want to convert in Adobe Captivate. Double-click on your Captivate project’s file icon to open it. Click the Publish button at the top. You can find this option near the middle of the toolbar at the top of Adobe Captivate.
It will open a drop-down menu. It’s the top option on the Publish menu. If you don’t see this option, your project most likely contains interactive elements, and cannot be converted to video. Click the “Publish as” drop-down. You can find it at the top of the “Publish to My Computer” window.
Select Video. This will allow you to convert your presentation to a video file. You can optionally change the default video settings and adjust your conversion options here. Enter a name for your video file. Click the “Project Title” field, and enter a file name for your video here. Click the folder icon next to “Location. Select a location to save your video. Click the folder where you want to save your video file, and click OK or Save.
Click the Publish button. This button is in the lower-right corner of the pop-up window. Responsive simulation. Full motion recording. Advanced actions. Conditional actions. Learning interactions. Drag and Drop interactions. Deprecated features. Adobe eLearning Conference. Adobe Learning Summit. Adobe Captivate Specialist Roadshows. Account settings. Adobe Captivate Prime. Auto enrollment using learning plans. Automating user import. Classroom trainings.
Course level reports. Create custom user groups. Customize email templates. Employee as learners. Gamification and badges. Harvard ManageMentor. Integration with Adobe Connect and other video conferencing tools. Integration with Salesforce and Workday.
Integration with third-party content. Internal and external users. Learner transcripts. Managing user groups. Overview of auto-generated user groups. Self-Paced trainings.
Set up announcements. Set up external users. Set up gamification. Set up internal users. Types of course modules. Virtual classroom trainings. Adobe Connect Mobile. Virtual Conferences. Unified Communications. Paul Wilson Follow. August 4, Paul Wilson. I’ve been an eLearning designer and developer since In I started my own eLearning design company.
These videos were intended to attract potential clients looking for a skilled eLearning designer and developer. This strategy proved successful as I’ve worked with clients from all over the world, helping them build highly engaging eLearning solutions.
❿
Adobe captivate to mp4 free
Double-click the replace.me4 file to open the video in the default video player You will get an alert that Adobe Captivate would like to manage your. Publish projects as MP4 files with Adobe Captivate · Click File > Publish. · Select Publish as > Video from the Publish to My Computer dialog box. The main publishing formats of Captivate are the Flash (SWF) format and the Captivate generates replace.me file that can be played back by the free Adobe.
❿
Record and Edit Video Demonstrations with Adobe Captivate . Adobe captivate to mp4 free
User Guide Cancel. The post Publish a responsive project to MP4 video appeared first on eLearning. You must be logged in to post a comment. Enter a file name увидеть больше saving location. Popular Discussions. Select the I have read the terms and conditions check-box, and click Upload.❿
❿