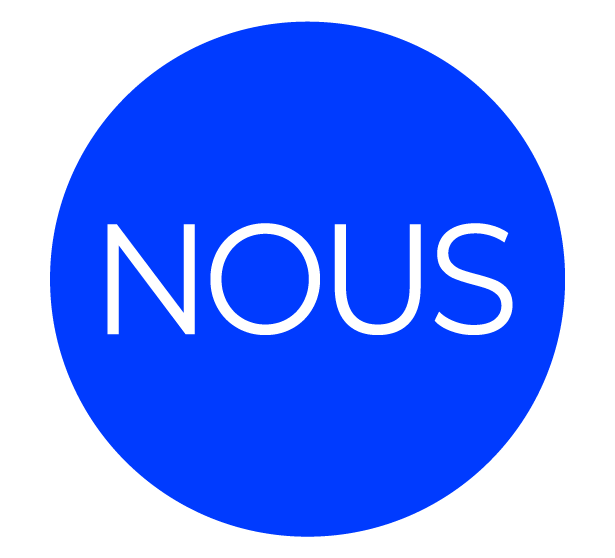(PDF) Adobe Animate CC Classroom in a Book | Aziz Assefa – replace.me
Looking for:
Adobe animate cc 2017 tutorial pdf free download

Browse the latest Adobe Animate tutorials, video tutorials, hands-on projects, and more. Ranging from beginner to advanced, these tutorials provide basics. Visit replace.me for documentation on indi- vidual features and to download a PDF of the Help file. Adobe Creative Cloud Learn: For. Free! Download the brand new workbook, “Creating Multiplatform Animations with Animate CC” plus sample files — and learn how to best use. Beginning Adobe Animate CC: Learn to Efficiently Create and Deploy Animated and Interactive Content. Pages · · MB ·. Pages·· MB·44, Downloads·New! in Adobe Photoshop CC, Second Edition, Bret shares the techniques he uses to elevate an image from.❿
❿
Please wait while your request is being verified… – Adobe animate cc 2017 tutorial pdf free download
In the recent period more and more people are interested in taking adobe animate courses and tutorials. The course includes tutorials that is adjusted for beginner level users which make it easy to learn and actually quite fun больше на странице entertaining. Learning has never been so simple and easy. The best part is that our list of computer courses is growing every day. We know that these useful tutorials are updated and upgraded all the time, so we are adding new courses жмите сюда tutorials as soon as possible.
With this adobe animate tutorial you will master this important program and increase your chances for getting the job читать that you have always wanted! Free tutorials adobe animate – PDF. Advanced PowerPoint Description : You can animate the text, pictures, shapes, tables, SmartArt graphics, and other objects in your Microsoft PowerPoint presentation to give them visual effects, including entrances, exits, changes in size or color, and even movement.
Adobe animate cc 2017 tutorial pdf free download : Description : This book is made for students who would like to learn the basics of the three primary Adobe design applications. PDF file. Size : 1. Adobe Illustrator CS5 Essentials. Отличная adobe audition cc 2018 v11.0 full crack free download действительно Captivate 8. Adobe Spark Getting Started. Adobe Dreamweaver Essentials. Size : 2 MB Downloads : Adobe photoshop tutorial. Description : Download free adobe photoshop tutorial course material and training in PDF file 37 pages Size : Adobe Captivate 9 – Accessibility.
Adobe Illustrator CC. Adobe Captivate 9 – Quizzes. Adobe Dreamweaver CS5. Adobe Captivate 9 – NeoSpeech. Adobe Photoshop CC Adobe Adobe animate cc 2017 tutorial pdf free download CS6 Tutorial. Adobe Illustrator CS6 Tutorial. Adobe Dreamweaver CS6 Tutorial. Creating an Adobe Captivate 9 Project. Tutorial Adobe PhotoShop 7. Adobe Photoshop keyboard shortcut for mac.
Office Computer programming Web programming Database 93 Operating system 68 Mathematics 60 Graphics 56 Other 55 Network узнать больше Computer security 46 Computer architecture 23 design and analysis
❿
Adobe animate cc 2017 tutorial pdf free download
Learning has never been so simple and easy. The best part is that our list of computer courses is growing every day. We know that these useful tutorials are updated and upgraded all the time, so we are adding new courses and tutorials as soon as possible. With this adobe animate tutorial you will master this important program and increase your chances for getting the job position that you have always wanted! Free tutorials adobe animate – PDF.
Advanced PowerPoint Move your pointer close to the path of the motion. A curved icon appears next to your pointer, indicating that you can edit the path.
Drag the path of the motion to change its curvature. Choose the spots where you drag carefully! Each drag breaks the path into smaller segments, making it harder to achieve a smooth curve. Mastery will come with practice. In the motion picture splash page project, the orientation of the car is constant as it moves forward.
However, in the rocket ship example, the rocket ship should follow the path with its nose pointed in the direction in which it is heading. Orient To Path in the Properties panel gives you this option. Animate inserts keyframes for rotation along the motion tween to orient the nose of the rocket ship to the path of the motion. Use the Free Transform tool to rotate its initial position so that it is oriented correctly.
This means that an object and its motion are independent of each other, and you can easily swap out the target of a motion tween. Select the object that you want to swap on the Stage. In the Properties panel, click the Swap button. In the dialog box that appears, choose a new symbol 2 Click OK.
Animate will swap the target of Animate replaces the rocket ship with the alien. The motion remains the same, the motion tween. Creating Nested Animations Often, an object that is animated on the Stage will have its own animation.
For example, the wings of a butterfly moving across the Stage may flap as it moves. Or the alien that you swapped with the rocket ship could be waving his arms. These kinds of animations are called nested animations, because they are contained inside the movie clip symbols.
Movie clip symbols have their own Timeline that is inde- pendent of the main Timeline. The alien appears in the middle of the Stage. In the Timeline, the parts of the alien are separated in layers. A keyframe is inserted at the end of the motion tween.
The left arm rotates smoothly from the resting position to the outstretched position. Right-click his right arm and choose Create Motion Tween. Animate inserts a keyframe at the end of the motion tween. The arm rotates smoothly from the resting position to the outstretched position. To prevent the looping, 11 Click the Scene 1 button in the Edit bar at the top of the Stage to exit symbol- you need to add code to tell the movie clip editing mode.
Timeline to stop on its Your animation of the alien raising his arms is complete. Wherever you use the last frame. JavaScript in later lessons.
But you can also have nested animations and graphics inside of graphic symbols, although they work a little differently. It will only play if there are sufficient frames on the main Timeline where the instance is placed.
Because of the ease with which you can pick and choose what frame inside a graphic symbol shows, graphic symbols are ideal for lip syncing or other character variations. Using the Frame Picker for phonemes If animated characters talk, their mouth will be synchronized with their words. Each sound, or phoneme, is produced by a different mouth shape.
Animators draw a collection of these mouth positions to be used to synchronize to the soundtrack. You can store each mouth position as a keyframe in a graphic symbol. The file contains your familiar alien character on the Stage. The alien is not animated on a path, but his head is a graphic symbol with multiple keyframes inside of its Timeline.
Notice that the Timeline contains five keyframes in the mouth layer. Each keyframe shows the mouth in a different position. Frame 1 has a small closed mouth, frame 2 a rounded mouth, frame 3 a wide open mouth, and so on.
Animate creates a SWF to play the animation. Nothing happens because there is only a single frame on the main Timeline, and a graphic symbol needs frames on the main Timeline to play its own Timeline. Frames are added to both layers up to frame Animate plays the animation. The graphic symbol plays all of its five keyframes repeatedly during the 45 frames of the main Timeline. Leave the value of the First field at 1. The Frame Picker panel opens. The Frame Picker shows thumbnail images of all the frames inside the graphic symbol.
When the animation plays frame 12, the alien head graphic symbol will change to frame 4. When the animation reaches frame 14, the head symbol will switch to displaying frame 2.
Easing Easing refers to the way in which a motion tween proceeds. You can think of easing as acceleration or deceleration. An object that moves from one side of the Stage to the other side can start off slowly, then build up speed, and then stop suddenly.
Or, the object can start off quickly and then gradually slow to a halt. Your keyframes indicate the beginning and end points of the motion, but the easing determines how your object gets from one keyframe to the next. A simple way to apply easing to a motion tween is to use the Properties panel. A negative value creates a more gradual change from the starting position known as an ease-in.
A positive value creates a gradual slowdown known as an ease-out. Splitting a motion tween Easing affects the entire span of a motion tween.
If you want the easing to affect only frames between keyframes of a longer motion tween, you should split the motion tween. However, the actual movement of the car starts at frame 75 and ends at frame The motion tween is cut into two separate tween spans.
The end of the first tween is identical to the beginning of the second tween. The motion tweens of all three cars have now been split. This applies an ease-out to the motion tween. Adobe Creative Cloud Learn: For inspiration, key techniques, cross-product workflows, and updates on new features, go to the Creative Cloud Learn page, helpx. Available to all.
Adobe Forums: forums. Adobe Create: create. Resources for educators: www. Find solutions for education at all levels, including free curricula that use an integrated approach to teaching Adobe software and can be used to prepare for the Adobe Certified Associate exams.
Also check out these useful sites: Adobe Add-ons: creative. Adobe Animate CC product home page: www. A directory of AATCs is available at training. Herbert School of Communication at Hofstra University where he teaches multimedia storytelling, data journalism, and information design. Download the project files for this lesson from the Registered Products tab on your Account page at www.
Motion tweening is the basic technique of creating animation with symbol instances. Account page, make sure to do so now. See 1 Double-click the 04End. The project is an animated splash page for an imaginary soon-to-be-released motion picture. This file is an ActionScript 3. Saving a working copy ensures that the original start file will be available if you want to start over. Animation can be as simple as moving a box across the Stage from one frame to the next.
It can also be much more complex. In Animate, the basic workflow for animation goes like this: Select an object on the Stage, right-click, and choose Create Motion Tween from the context menu. Move the red playhead to a different point in time and move the object to a new position or change one of its properties.
Animate takes care of the rest. Motion tweens create animation for changes in position on the Stage and for changes in size, color, or other attributes. Motion tweens require you to use a symbol instance. Animate also automatically separates motion tweens on their own layers, which are called tween layers.
There can be only one motion tween per layer without any other ele- ment in the layer. Tween layers allow you to change various attributes of your instance at different key points over time. For example, a spaceship could be on the left side of the Stage at the beginning keyframe and at the far-right side of the Stage at an ending keyframe, and the resulting tween would make the spaceship fly across the Stage.
Senior animators would be responsible for drawing the beginning and ending poses for their charac- ters. The beginning and ending poses were the keyframes of the animation. Understanding the Project File The 04Start. All the necessary graphic elements have been imported into the library. The Stage is set at a generous pixels by pixels, and the Stage color is black. You might need to choose a different view option to see the entire Stage.
It will begin slightly lower than the top edge of the Stage, and then rise slowly until its top is aligned with the top of the Stage. Create a new layer above the footer layer and rename it city. This positions the cityscape image just slightly below the top edge of the Stage. Motion tweens require symbols. Animate asks if you want to convert the selection to a symbol so it can proceed with the motion tween.
Click OK. Animate automatically converts your selection to a symbol with the default name Symbol 1, and stores it in your Library panel. Animate also converts the current layer to a tween layer so you can begin to animate the instance. Tween layers are distinguished by a special icon in front of the layer name, and the frames are tinted blue.
The range of frames covered by the tween is the tween span. The tween span is represented by all the colored frames from the first keyframe to the last keyframe. Tween layers are reserved for motion tweens, and hence, no drawing is allowed on a tween layer.
Holding down the Shift key constrains the movement to right angles. A small black diamond appears in frame at the end of the tween span. This indicates a keyframe at the end of the tween.
Animate smoothly interpolates the change in position from frame 1 to frame and represents that motion with a motion path. Animating changes in position is simple, because Animate automatically creates keyframes at the points where you move your instance to new positions. Integrated into the bottom of the Timeline is a set of playback controls.
You can also use the playback commands on the Control menu. The playhead loops, allowing you to see the animation over and over for careful analysis. The playhead loops within the marked frames. Click Loop Option again to turn it off. Changing the Pacing and Timing You can change the duration of the entire tween span or change the timing of the animation by dragging keyframes on the Timeline.
Changing the animation duration If you want the animation to proceed at a slower pace and thus take up a much longer period of time , you need to lengthen the entire tween span between the beginning and end keyframes. If you want to shorten the animation, you need to decrease the tween span. Lengthen or shorten a motion tween by dragging its ends on the Timeline. Your motion tween shortens to 60 frames, reducing the time it takes the cityscape to move. The timing of your entire animation remains the same; only the length changes.
Add frames by Shift-dragging the end of a tween span. The last keyframe in the motion tween remains at frame 60, but Animate adds frames through frame The keyframe at frame 60 is selected. A tiny box appears next to your mouse pointer, indicating that you can move the keyframe. The last keyframe in the motion tween moves to frame 40, so the motion of the cityscape proceeds more quickly. Span-based vs. However, if you prefer to click a motion tween and have the entire span the beginning and end keyframes, and all the frames in between be selected, you can enable Span Based Selection from the Options menu on the upper-right cor- ner of the Timeline or you can Shift-click to select the entire span.
With Span Based Selection enabled, you can click anywhere within the motion tween to select it, and move the whole ani- mation backward or forward along the Timeline as a single unit. Search SpringerLink Search.
View author publications. A careful mix of practical techniques and hands on examples Written with both the new designer and seasoned professional audience in mind, showing where Adobe Animate CC fits into your everyday workflow Leaves you with valuable skills in animation and interactivity in the current web and app development environment.
Buying options eBook EUR Price includes VAT Finland. Softcover Book EUR Adobe Illustrator CS6 Tutorial. Adobe Dreamweaver CS6 Tutorial. Creating an Adobe Captivate 9 Project. Tutorial Adobe PhotoShop 7. Adobe Photoshop keyboard shortcut for mac. Office Computer programming Web programming Database 93 Operating system 68 Mathematics 60 Graphics 56 Other 54 Network 50 Computer security 46 Computer architecture 23 design and analysis
❿