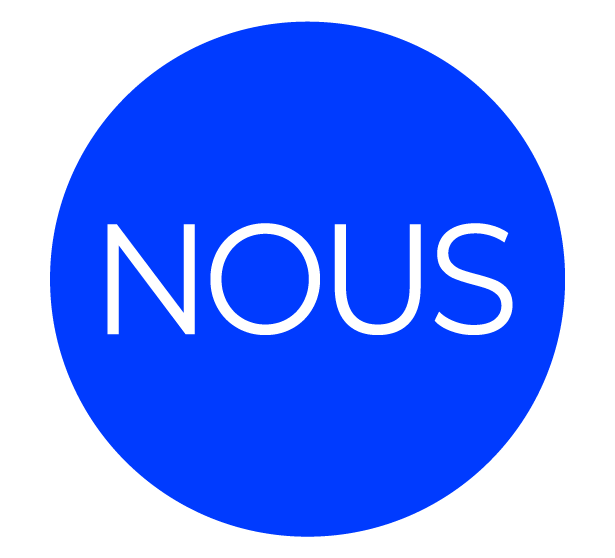Microsoft word 2016 booklet free.Create a booklet or book in Word
Looking for:
Microsoft word 2016 booklet free

Print a booklet from a Word document — free! Printing tricks for Word and Office. Compleat Drop Caps in Word. Secret printer tracking dots. Thank you! Any more feedback? The more you tell us the more we can help. Can you help us improve? Resolved my issue. Clear instructions. Easy to follow. No jargon. Pictures helped. Didn’t match my screen. Best Budget Speakers. Best Mobile Hotspots.
Best Speakers. Best Ergonomic Mice. Photography Lighting Kits. Best Smart Sprinkler Controllers. Reader Favorites Best Linux Laptops. Best Wi-Fi Routers. Awesome PC Accessories. Best Wireless Earbuds. Best Smartwatches. Whether you want to create a booklet for an event or print out an ambitious book project, consider using the pre-built page settings for booklets that comes with Word.
The Book Fold layout sets you up for printing your masterpiece automatically in the correct order, ready for folding and binding. For best results, change the document layout before you start your writing project.
Go to Layout and select the Page Setup dialog launch icon at the bottom-right corner. On the Margins tab, change the setting for Multiple pages to Book fold. The orientation automatically changes to Landscape.
Tip: If you have a long document, you might want to split it into multiple booklets, which you can then bind into one book. Under Sheets per booklet , choose how many pages to print per booklet.
Select and increase the value of Gutter to reserve space on the inside fold for binding. Go to the Paper tab and select the Paper size. You’ll usually want to edit the placeholder information anywhere it appears. Save your booklet. To do so: Click the File menu at the top-left corner. Select Save As. Select a save location. If you want to save this file as a template you can edit for future products, select the Template option from the “Save as type” or “Format” drop-down.
Otherwise, keep the default setting. Name the file and click Save. Part 2. This displays options configuring how your booklet will appear when you print it. Click the Margins menu. It’s near the top-left corner of Word. Several options will appear. Select Narrow from the menu. You can set your margins to whatever size you need, but the Narrow option ensures that the size of your text and images isn’t reduced too much.
Clean up rags and other formatting artifacts. Rags are extra white space that can be cleaned up by hyphenating a word or by justifying the text. Scan through the document to be sure your text looks the way you would like and fix any rags you might find. Click the File menu. It’s at the top-left corner.
Click Print. It’s in the menu on the left side of the screen.
❿
Microsoft word 2016 booklet free.Print Booklets
You can also change the position of the gutter. Mozilla VPN Review. Best Ergonomic Mice. Submit a Tip All tip submissions are carefully reviewed before being published. When you print the booklet, check the print settings to make sure you print on both sides of the paper and flip the papers correctly for the printing to work as intended. Review the print preview first to make sure everything looks right.
❿
Create a booklet using a Word template – Microsoft word 2016 booklet free
Adobe Reader takes a standard size and page ordered document then does all the resizing and page re-ordering necessary to make a booklet version. At the stage you have a PDF with your document as full-size pages in standard order. Booklet subset — print front or back sides or both if your printer can print double-sided or not.
Binding — where are the staples going? It will change as you alter the settings so you have a very good idea of what will be printed out. Use that option to check the booklet settings before printing or to prepare a booklet ready for printing on another computer. Create different headers or footers for odd and even pages. Get Microsoft publishing templates. Change the setting for Multiple pages to Book fold.
To reserve space on the inside fold for binding, increase the width of the Gutter. For example, to add borders to every page, on the Layout tab of the Custom Margins window, select Borders. Keep in mind that the final size of the booklet is one half of the paper size. Make sure your printer is stocked with paper of the right size. If your printer supports automatic printing on both sides, follow these steps. Note: If your printer doesn’t support automatic printing on both sides, you’ll need to print each page manually.
Create a booklet or book Go to Layout and select the Page Setup dialog launch icon at the bottom-right corner. Need more help? Expand your skills. Get new features first. Best Fitness Trackers. Best SSDs for Gaming.
Best Budget Speakers. Best Mobile Hotspots. Best Speakers. Best Ergonomic Mice. Photography Lighting Kits. Best Smart Sprinkler Controllers. Reader Favorites Best Linux Laptops. Best Wi-Fi Routers. Awesome PC Accessories. Best Wireless Earbuds. Best Smartwatches. Best Oculus Quest 2 Accessories.
Click the Borders button at the bottom of the tab to see your border options. Select your document orientation in Page Setup. Unlike in the Windows version of Word, selecting Book Fold does not automatically change the orientation of your document to landscape on a Mac.
The default is portrait, which will create a tall, narrow booklet. To change the orientation, click the Page Setup button at the bottom of the dialog box and click the radio button next to your desired orientation. Choose your paper size in Page Setup. If you want to change the default paper size of your booklet, you can do this by clicking the Page Setup button in the Margins dialog box. Choose your paper size from the Paper Size drop-down menu. Click OK to save your settings.
When you like the way your booklet is formatted, click OK to apply the changes. Method 3. Open the File menu. Word has several pre-made booklet templates to choose from. Start by launching Word and opening the File menu. Select New. In the File menu, select New to create a new document. Search for booklet in the search box. Under the Blank document option, find the Search for online templates text box.
Choose your desired template and click Create. Click on whichever template you like best, then click the blue Create button to download it and open the document. Click Save a copy in the File menu. To save the template as a new document and start editing your booklet, select Save a copy from the File menu. Enter a name for your booklet, select a save location, and change the file format if you like. Method 4.
In Word for Mac, you can also make a booklet from a template instead of creating it from scratch. To get started, launch Word and open the File menu.
Choose New from Template. In the File menu, select New from Template…. This will open a window with several templates to choose from, as well as a Search option.
Type booklet into the Search All Templates field. Double-click the template you want to use. When you find a booklet template you like, double-click it to download it and open it as a document.
Or, click on it once to select it, then click the blue Create button in the lower right corner of the window. Select Save As from the File menu. To save your template as a new document and begin editing it, open the File menu and select Save As. Method 5. Printing a booklet is a little more complicated than printing a regular Word document. To get started, once your booklet is formatted the way you like, open the File menu. Select Print. Select Print from the File menu to view and edit your printing options.
❿
❿