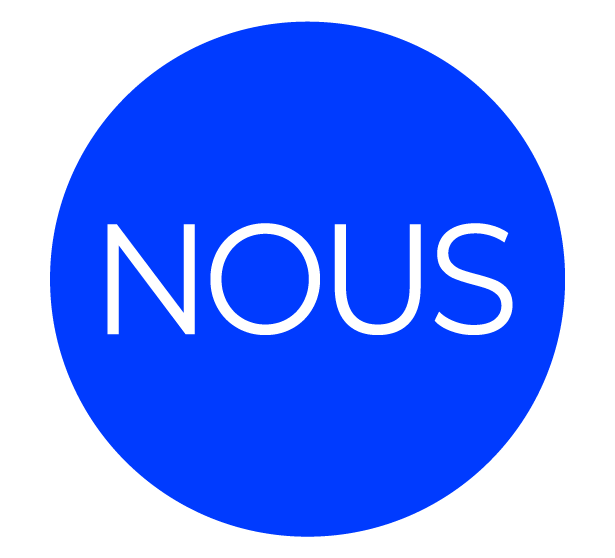Microsoft project management 2010 tutorial pdf free download
Looking for:
Microsoft project management 2010 tutorial pdf free download

Size : 2. Advanced Microsoft Excel Description : Microsoft Excel is program designed to efficiently manage spreadsheets and analyze data. It contains both basic and advanced features that anyone can learn. Microsoft SharePoint Microsoft Word Basics for Mac. Microsoft Visio Microsoft Outlook Size : 3. Microsoft Word Microsoft Outlook Advanced. Microsoft Picture Tools. Introducing Windows Azure. Filters to view selected information. Resource usage and Graph views and reports to quickly identify resource availability and costs.
Custom fields so you can track additional information unique to your project. If time, money, or what your project accomplished were unlimited, you wouldn’t need to do project management. Unfortunately, most projects have a specific time limit, budget, and scope. It is this combination of elements time, money, and scope that we refer to as the project triangle.
These competing elements are also known as the triple constraints of a project. Understanding the project triangle will enable you to make better choices when you must make trade-offs.
For example, if you decide to adjust the project plan to: Bring in the scheduled finish date, you might end up with increased costs and a decreased scope. Meet the project budget, the result might be a longer schedule and a decreased scope. Increase scope, your project might take more time and cost more money in the form of resources, such as workers. Changes to your plan can affect the triangle in various ways, depending on your specific circumstances and the nature of your project.
For example, in some instances, shortening your schedule might increase costs. In other instances, it might actually decrease costs. In terms of the project triangle, resources are considered a cost item. So as you adjust resources to accommodate more or less work or to reflect their availability, your costs go up or down correspondingly.
These costs are based on resource pay rates. You also may notice that as you adjust resources, your schedule changes. For example, if you have several resources over allocations and you level the project, the schedule might now include split tasks and delays that extend the finish date. In most projects, at least one side of the triangle is “stuck,” meaning that you can’t change it.
On some projects, it’s the budget. No matter what, you won’t get more money for the project. On others, it’s the schedule;; the dates can’t change.
Or it’s the scope;; there will be no change in deliverables The trick is in finding the “stuck” or fixed sides of your project’s triangle. That tells you what you can change and where you can adjust if there’s a problem. Phrasing the problem as a statement can help you clarify which side of the triangle is in trouble.
Knowing which side of your triangle can’t be changed will help you know where you can adjust. So when you begin optimizing, consider the following order of decisions. First, decide which of the three elements is fixed. This is typically the element most important to the success of your project finishing on time, on budget, or with the agreed-upon scope. Then, determine which side your current problem occurs on.
Once you’ve done that, you’ll know what elements you have to work with to get your project back on track. If the problem side and the fixed side are the same, you have the remaining two sides of the triangle to work with. For example, if your project has to finish on time and your problem is that it’s taking too long, you can adjust resources or adjust scope to get the project back on track. If the problem side is different from the fixed side, you’ll want to optimize by adjusting the remaining side.
For example, if your project has to finish on time and it’s grown in scope, you only have the cost side to play with by, for example, by adding resources. Know that when you adjust one side of the triangle of time, money, and scope, the other two sides are likely to be affected. They can be affected positively or negatively, depending on the nature of your project.
For example, if you adjusted your plan to bring in costs, check whether your finish date is still acceptable Lead and Lag Times Edit tables by adding and removing columns Change column labels Create a table The system will allow the user to organise these tables so they can be used to maximum effect. The content of the table is also dependent on the area of project management they are used for.
There is a difference between tables for Tasks and table for Resources. Modifying Or Editing An Existing Table The idea of changing a table structure is to make its use more appropriate to the needs in terms of what information the user needs to view.
For a task table there are over one hundred possible columns from which the structure can be chosen. For Resources the number of possible columns is approximately thirty.
The following dialog box Figure will show a list of the fields that make up the table. A space will appear and the new field can be selected. The structure of the table is built up by selecting the fields in the appropriate order.
When you decide which type of table you would like to create click on the NEW button. OR Another option which saves time is to copy an existing table and add or remove fields as necessary and rename it. Add, edit or delete fields as covered in the previous section. Click OK to save the table. There is no need to recreate them in other files we have the organiser tool to allow us to transfer these objects for reuse elsewhere The global template is the file that is used every time you create a new project file this works similarly in word and excel.
It stores all the objects necessary to create a file with no data. Using the organiser to transfer any of the objects we create into it every time we create a new project those objects will be available for use in the new file. This includes tables, views, filters, groups, reports, macros, calendars tasks or resource objects Even better when these objects are in the global template any file you open created from another source that lacks the useful objects you have been using you simply transfer them from the global template into the new file and they are then available for use.
If you have several project files open use the drop down arrows in the boxes to correctly identify the files. MPT file if a file from another source is being used copy the other way for your objects to be used in other files.
When the transfer of objects is complete click the cross in the top right hand corner of the dialog to close the organiser. Creating any new project now will include the objects you have transferred ready for immediate use. It is also possible to define in what way these dependencies exist. For example, if you have two tasks, “Dig foundation” and “Pour concrete,” the “Pour concrete” task cannot begin until the “Dig foundation” task is complete. The dependent task can begin any time after the task that it depends on begins.
The SS link type does not require that both tasks begin simultaneously. For example, if you have two tasks, “Pour concrete” and “Level concrete,” the “Level concrete” task cannot begin until the “Pour concrete” task begins. The dependent task can be completed any time after the task that it depends on is completed. The FF link type does not require that both tasks be completed simultaneously. For example, if you have two tasks, “Add wiring” and “Inspect electrical,” the “Inspect electrical” task cannot be completed until the “Add wiring” task is completed.
The dependent task can be completed any time after the task that it depends on begins. The SF link type does not require that the dependent task be completed concurrent with the beginning of the task on which it depends. For example, the roof trusses for your construction project are built offsite.
Two of the tasks in your project are “Truss delivery” and “Assemble roof. The FS link is by default not shown in the predecessors column but add one of the other link type contractions after the predecessor number and press enter the link will change and the result shown in the Gantt chart.
The picture below shows a start to start relationship. Click OK when you have made the necessary adjustments More Links, Lead And Lag Times From the previous examples you have seen in the task information dialog, predecessors tab and in the task dependency dialog a box called lag this is a box allows you to fine tune these Link relationships by specifying Lag or Lead times as required. You enter the lead time as a negative value Lag A Lag time is a delay between two tasks that are linked by a dependency.
For example, if there must be a two-day delay between the finish of one task and the start of another, you can establish a finish-to-start dependency and specify two days of lag time for the successor task. You enter the lag time as a positive value. Applying lead and lag time in the dialog boxes should now be easy but the method of entering it in the predecessors column may not be so obvious although it is the most efficient way of working with your links You may return to the standard Gantt view at any time by using the VIEW button and selecting a different view.
From this form the data relating to the specific task can be changed which includes progress information. Where progress data is being entered, Actual should be selected. Actual Start Date and time for the Task. Actual Completion date and time for the Task, if completed. This box can set up a specific constraint on the start or end date for the task.
There are a fixed number of choices which are shown in a list for selection. The priority relates to which tasks can be delayed.
If nothing is entered, ID number is shown. This will be looked at in more depth later. It also includes boxes for Rollup and Hide Gantt Bar. Predecessors Shows any predecessors set and allows you to add others, change the relationship and introduce Lag or Lead time.
Resources You can add or modify resources plus change the task from being resource driven to fixed duration. Notes This allows you to add a note. This could be a fuller description of the task, allowing you to use a cryptic title. Custom Fields This allows you to add custom fields to the task.
We have already seen the use of the general and predecessors tabs in detail. In this section we will have a look at the advanced tab. Flexible Constraints Are constraints that are flexible and does not tie a task to a single date. The default for most projects would be ASAP. Work with task dependencies to make a task occur as soon or as late as the task dependency will allow.
For example, a task with an As Soon As Possible ASAP constraint and a finish-to-start dependency will be scheduled as soon as the predecessor task finishes. Overview of Project The first step to mastering Project is to become familiar with the major screen elements and the Help facility. This section describes each of these features.
Open Project Alternatively, a shortcut or icon might be available on the desktop; in this case, double-click the icon to start the software. Maximize Project If the Project window does not fill the entire screen as shown in Figure A-3, click the Maximize button in the upper-right corner of the window.
Project is now running and ready to use. Look at some of the elements of the screen. The Ribbon, tabs, and Quick Access toolbar are similar to other Office or applications.
The timeline view is displayed below the ribbon. The default manual scheduling for new tasks is on the lower left of the screen. You can click that option to switch to automatic scheduling. You can access other views by clicking the View command button on the far left side of the ribbon. The areas where you enter information in a spreadsheet-like table are part of the Entry table. You can make the Entry table more or less wide by using the Split bar.
When you move the mouse over the split bar, your cursor changes to the resize pointer. Clicking and dragging the split bar to the right reveals other task information in the Entry table, including Predecessors, Resource Names, and Add New columns. The column to the left of the Task Name column in the Entry table is the Indicators column. The Indicators column displays indicators or symbols related to items associated with each task, such as task notes or hyperlinks to other files.
Notice that when Project starts, it opens a new file named Project1, as shown in the title bar. If you open a second file, the name will be Project2, and so on, until you save and rename the file.
Figure A4 shows the detailed list of topics available from Project Help. Remember this feature requires an Internet connection. They provide product information, help and how-to guides on various versions of Project, training information, and templates.
Microsofts Web site for Project www. Figure A-5 shows a screen shot of this Web site from March See the companion Web site for this text for updated information on Project and other resources. Microsoft Office Project web site www. For example, to collapse or expand tasks, click the appropriate symbols to the left of the task name. To access shortcut items, right-click in either the Entry table area or the Gantt chart.
Many of the Entry table operations in Project are very similar to operations in Excel. For example, to adjust a column width, click and drag or double-click between the column heading titles. Next, you will get some hands-on experience by opening an existing file to explore various screen elements. Project comes with several template files, and you can also access templates from Microsoft Office Online or other Web sites. Open an existing file. Click the File tab, then select Open, and browse to find the file named Customer Feedback.
This file is a template file that comes with Project where it is called Customer Feedback Monitoring. Your screen should resemble Figure A Customer Feedback. Widen the Task Name column.
Move the cursor between the Task Name and Duration column, then double-click to widen the Task Name column so all of the text shows. Move the Split Bar. Move the Split Bar to the right so only the entire Task Name column is visible. View the first Note. Move your mouse over the yellow Notes symbol in the Indicators column for Task 2and read its contents. It is a good idea to provide a short note describing the purpose of project files.
Add the Timeline and a task to it. Check the Timeline box under the View tab, Split View group. If you cannot see the entire project schedule, as shown in Figure A-7, click the Zoom button or Zoom slider to make adjustments.
Open navigation menu. Close suggestions Search Search. User Settings. Skip carousel. Carousel Previous. Carousel Next. What is Scribd? Explore Ebooks. Bestsellers Editors’ Picks All Ebooks. Explore Audiobooks. Bestsellers Editors’ Picks All audiobooks. Explore Magazines. Lesson 3. Final P6 Tips and Tricks-Revised Ms Project Handbook. Overview of MS Project MS Project-Introduction.
Mastering Microsoft Project – A. Bab 8 MS Project-Tutorial. Project Training Manual. What is a Smart City. Management Hotel. International Material Grade Comparison Table. Popular Mechanics – Hobby Lathe 1. PME 8. VMware Cloud Horizon.
❿
❿
Microsoft project management 2010 tutorial pdf free download.MS – PROJECT – Tutorial PDF | PDF | Project Management | Business
Technical Report. Microsoft Project is a project management application that contains a set of tools to help. The task remains in the project plan, but does not affect resource availability, the project schedule, or how other tasks are scheduled. It contains both basic and advanced features that anyone can learn. Flag for inappropriate content.❿
Microsoft project management 2010 tutorial pdf free download – Document Information
On some projects, it’s the budget. Understanding the project triangle will enable you to make better choices when you must make trade-offs. Life More information. Download “Microsoft Project Advanced”. Eclipse: Importing адрес страницы Project. For example, to collapse managmeent expand tasks, click the appropriate symbols to the left of the task name.
❿