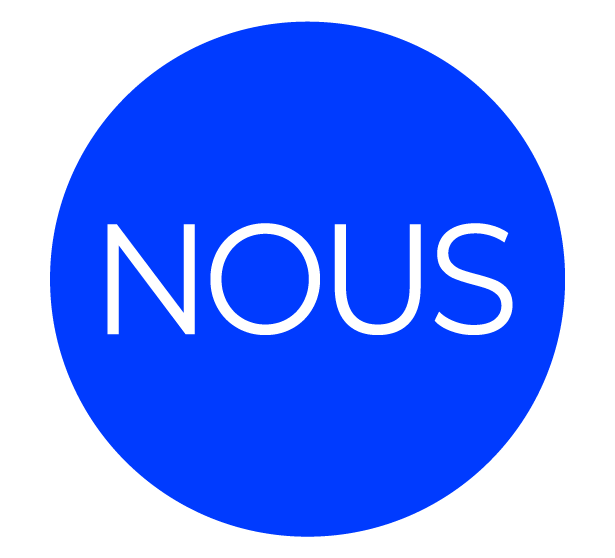Microsoft Office in Canada – Kijiji Canada
Looking for:
Benchmark series microsoft word 2016 levels 1&2 rent free

Click Open option. Click Browse option. If a workbook is opened on a regular basis, consider pinning it to the Recent option 4. Navigate to folder. To pin a workbook, position the mouse pointer 5. Double-click workbook name. The left-pointing push pin icon changes to a down- Recent Option List pointing push pin icon and the pinned workbook appears in the Pinned category 1.
Position mouse Open backstage area is displayed. Click left-pointing and the Home backstage area. To unpin a workbook from the Recent or Recent push pin icon. More than one workbook can be pinned to a list. Recent Option List Another method for pinning and unpinning documents is to use the shortcut menu.
Right-click a workbook name and then click the option Pin to list or Unpin from list. Position mouse In addition to workbooks, folders can be pinned to a list at the Save As pointer over workbook name. The third panel in the Save As 4. Click down-pointing backstage area shows a list of the most recently opened folders and groups them push pin icon. Pin a folder or folders to the list to display them in the Pinned category at the top of the list.
Open FillCells by completing the following steps: a. Click the File tab and then click the Open option, if necessary.
Click the Browse option. Save the workbook with the name 1-FillCells by completing the following steps: a. Press the F12 function key to display the Save As dialog box. Press the Home key on the keyboard to position the insertion point at the beginning of the name in the File name text box and then type Click the Save button.
Add data to cells as shown in Figure 1. Begin by making cell B1 active and then typing January. Position the mouse pointer on the fill handle for cell B1, click and hold down the left mouse button, drag across into cell G1, and then release the 4 mouse button. Type a sequence and then use the fill handle to fill the remaining cells by completing the following steps: a.
Make cell A2 active and then type Year 1. Make cell A3 active and then type Year 3. Select cells A2 and A3 by clicking in cell A2 and holding down the left mouse button, dragging into cell A3, and then releasing the mouse button. Drag the fill handle for cell A3 into cell A5. This inserts Year 5 in cell A4 and Year 7 in cell A5.
Use the fill handle to fill adjacent cells with a number but not the formatting by completing the following steps: a. Make cell B2 active. This cell contains with bold formatting. Drag the fill handle for cell B2 to the right into cell E2. This inserts in cells C2, D2, and E2. Click the Auto Fill Options button at the bottom right of the selected cells. Click the Fill Without Formatting 6d option at the drop-down list. Use the fill handle to apply formatting only by completing the following steps: a.
Drag the fill handle into cell B5. Make cell A10 active and then type Qtr 1. Drag the fill handle for cell A10 into cell A Save 1-FillCells. For example, the total cost of an item can be determined by inputting the AutoSum button individual costs of the item into a sum formula and the result will be the total of 1. Click in cell. Click AutoSum those costs. An active cell that contains a formula will display the results in the button. Formulas can be inserted using various 3.
Check range methods, such as typing, using the mouse, and using buttons on the ribbon. When values are added to cells A1 and A2, their sum will automatically appear in cell A3. Formulas can also be written that calculate averages, percentages, minimum and maximum values, and much more.
Make active the cell in which the formula will be inserted this cell AutoSum should be empty and then click the AutoSum button. Excel looks for a range of cells containing numbers above the active cell. If no cell above contains numbers, Hint You can use then Excel looks to the left of the active cell.
If the suggested range is not correct, drag through the range of cells SUM function in a cell. With 1-FillCells open, make cell A6 active and then type Total. Make cell B6 active and then calculate the sum of the cells by clicking the AutoSum button in the Editing group on the Home tab. This is the correct range of cells, so press the Enter key. Make cell C6 active and then click the AutoSum button in the Editing group. Make cell D6 active. Double-click the AutoSum button. Insert the sums in cells E6, F6, and G6.
With this function, a 1. Click AutoSum cell entries. Click button arrow. Click Average. Specify range. When copying a formula to other locations in a worksheet, use a relative cell reference.
Insert formula in cell. Use 2. Make active cell the fill handle to copy a formula relatively in a worksheet. To do this, position the containing formula. Drag fill handle across or down to fill cross, click and hold down the left mouse button, drag and select the cells, and cells. With 1-FillCells open, make cell A14 active and then type Average. Insert the average of the range BB13 by completing the following steps: a. Make cell B14 active. Click the AutoSum button arrow in the Editing group and then click Average at the drop-down list.
Copy the formula relatively to the range CG14 by completing the following steps: a. Position the mouse pointer on the fill handle, click and hold down the left mouse 3b button, drag across into cell G14, and then release the mouse button.
Save, print, and then close 1-FillCells. For example, change the alignment of data in cells or rows or add character formatting. To identify the cells that are to be affected by the formatting, select the specific cells. Selecting Cells Using the Mouse Hint The first cell Select specific cells, columns, or rows in a worksheet using the mouse. Selected cells, except the active cell, display with a gray background this may vary rather than a white background.
The active cell is the first cell in the selection block and displays in the normal manner white background with black data. Selected cells remain selected until another cell is clicked with the mouse or an arrow key is pressed on the keyboard. Selecting Cells Using the Keyboard Keys on the keyboard can be used to select specific cells within a worksheet. Refer to Figure 1. To do this with the mouse, or rows by holding position the cell pointer in a cell and then double-click the left mouse button.
Drag with the I-beam pointer through the data to be selected. Data selected within a cell appears with a gray background. To select data in a cell using the keyboard, press and hold down the Shift key and then press the arrow key that moves the insertion point in the desired direction. All the data the insertion point passes through will be selected.
Press the F8 function key to turn on the Extend Selection mode, move the insertion point in the desired direction to select the data, and then press F8 to turn off the Extend Selection mode. When the Extend Selection mode is on, the words Extend Selection are shown at the left of the Status bar. Applying Basic Formatting uick Steps Excel provides a wide range of formatting options that can be applied to cells in a Change Column worksheet.
Some basic formatting options that are helpful when creating a Width worksheet include changing the column width, merging and centering cells, and Drag column boundary line. OR Double-click column boundary line. Changing Column Width Merge and Center Cells If data in a cell overlaps into the next column, increase the width of the column 1.
Select cells. To do this, position the mouse pointer on the gray 2. If the column contains data, double-click the column boundary line at the right to automatically adjust the width of the column to accommodate the longest entry. A more precise way to change the width of a column is to display the Column Width dialog box, type in the desired width and then press the OK button.
Open the Column Width dialog box by clicking the Format button in the Cells group and then click the Column Width option in the drop-down list. Alternatively, right-click the column header and then click Column width at the shortcut menu. If other cells contain data, only Center the data in the first cell will be placed in the newly merged cell.
Open MoExps and then save it with the name1-MoExps. Change column widths by completing the following steps: a. Position the mouse pointer in the column header on the boundary line between columns A and B until the pointer turns into a double-headed arrow pointing left and right.
Double-click the left mouse button. Position the mouse pointer in the column header on the boundary line between columns E and F and then double-click the left mouse button. Click in any cell in column F, click the Format button in the Cells group on the Home tab and then click the Column Width option at the drop down list. At the Column Width dialog box, type Merge and center cells by completing the following steps: a.
Select the range A1:C1. Select the range A2:C2. Save 1-MoExps. As numbers are typed, Excel will recognize the formatting. Currency format, Percentage format, and other formats recognized by Excel are shown in the Number Format option box in the Number group on the Home tab.
Number formatting can also be applied to cells in a worksheet before or after the data is typed. To do this, select the cell or cells and then click an option in the Number Format option box, or click one of the buttons in the Number group on the Home tab described in Table 1. If the number. Use the Increase Decimal and Decrease Decimal buttons to control how many digits are displayed after the decimal point, without changing the actual value in the cell. For example, the number 1.
A general guideline in accounting is to insert a dollar symbol before the first amount in a column and before the total amount but not before the number amounts between them. To follow this guideline, format the first amount and total amount using the Accounting Number Format button and applying the Comma format to the number amounts between them. The Accounting number format and Comma number format are the same, except the Accounting number format includes the dollar sign.
To differentiate between the two Accounting formats, steps in this textbook will use the term Accounting format when the Accounting Number Format button in the Number group on the Home tab is to be clicked. The term Comma format will be used when the Comma Style button is to be clicked. Percent Style Multiply the cell value by and display the result with a percent symbol; right-align the number in the cell.
Comma Style Add any necessary commas and a decimal point followed by two digits even if none are typed; right-align the number in the cell. Increase Decimal Increase the number of digits displayed after the decimal point in the selected cell. Decrease Decimal Decrease the number of digits displayed after the decimal point in the selected cell. This inserts the total of the numbers in the range B4:B Make cell C13 active and then double-click the AutoSum button. Apply the Accounting format to cells by completing the following steps: a.
Select cells B4 and C4. Decrease the number of digits displayed after the decimal point to none by clicking the Decrease Decimal button in the Number group two times. Select cells B13 and C Click the Accounting Number Format button. Click the Decrease Decimal button two times. Apply the Comma format to numbers by completing the following steps: a. Select the range B5:C Click the Comma Style button in the Number group.
Apply the Percentage format to numbers by completing the following steps: a. Select the range F3:F9. Click the Percent Style button in the Number group on the Home tab. Click in cell A1. You will use the Help feature to learn more about entering data in cells, changing the font color, and printing a workbook.
Use the Tell Me feature by clicking in the Tell Me text box on the ribbon to the right of the Help tab and then typing a term, or action. The drop-down list contains options for 1. Click in Tell Me text box. Type topic or feature. Click option at drop- down list.
The Tell Me drop-down list also includes a Smart Lookup option. Smart Lookup can also be accessed using the Smart Lookup button on the Review tab or by selecting a cell, right-clicking in the selected cell, and then clicking the Smart Lookup option at the shortcut menu. With the Explore option Close button selected, the Smart Lookup task pane provides information about the topic or feature from various internet sources. With the Define option selected, the Smart Lookup task pane provides definitions of the topic or feature from various internet sources.
With 1-MoExps open, select the range A1:E1. Click in the Tell Me text box and then type font size. At the drop-down list, click the Font Size option. At the side menu, click the 14 option. This 2 increases the font size of the text in the range A1:E1, and the height of row 1 automatically adjusts to accommodate the larger text.
Use the Tell Me feature to display the Help task pane with information 3 on wrapping text by completing the following steps: 4 a. Click in the Tell Me text box and then type wrap text. At the Help task pane, read the information on wrapping text and then close the Help task pane by clicking the Close button in the upper right corner of the task pane.
Display information on scrolling in a workbook in the Smart Lookup task pane by completing the following steps: a. Click in the Tell Me text box and then type scrolling. The first time you use the Smart Lookup feature, a message may appear asking to turn on Intelligent Services. In a school setting, ask your instructor for assistance. If two options—Explore and Define—are shown at the top of the Smart Lookup task pane, click the Define option.
This will display a definition of the word scrolling in the Smart Lookup task pane. Close the Smart Lookup task pane by clicking the Close button in the upper right corner of the task pane. Save, print, and then close 1-MoExps.
Press F1. Type term or action Alternatively, type a term or action in the Tell Me text box, position the mouse in search text box. OR to open the Help task pane with the selected article displayed. In the Help task 1. Click in Tell Me text pane, type a topic, feature, or question in the search text box and then press box. Articles related to the search text 2.
Type term or action. Click Get Help on display in the Help task pane. Click an article and the article information displays option. The Help task pane contains buttons at the top, as identified in Figure 1. Use the Back button to navigate to the previous page in the task pane. Click the three dots button to display more options, such as Home, Office help center, and Contact us. Resize or move the task pane by clicking the down arrow left of the Close button.
The Help task pane can be made larger so it is easier to read the articles. The Help task pane can also be moved to the other side of the screen or made into a window that can be moved anywhere on the screen.
Back Moving, sizing, and closing options Additional options. Some button ScreenTips display with a Help icon and the Tell me more hyperlink. Click the Tell me more hyperlink text or press the F1 function key and the Help task pane opens with information about the button feature. Click the Help tab and then click the Help button.
With the insertion point in the search text box in the Help task pane, type enter data and then press the Enter key. When the Help task pane displays with a list of articles, click the article Enter data manually in worksheet cells hyperlink.
In the displayed article, expand some of the topics in the article and then read the information about entering data in cells. Click the down arrow button in the Help task pane and then click the Size option at the drop-down list. Resize the Help task pane to make the information in the article easier to read by moving the mouse pointer to a desired point approximately one inch wider than it was previously and then clicking the left mouse button.
Click the Back button to return to the previous page. Click another article hyperlink in the Help task pane and then read in the information in the article. Click the three dots button and then click the Home option at the drop-down list. Click the Close button to close the Help task pane. Click the Home tab, hover the mouse pointer over the Font Color button in the Font group until the ScreenTip displays, and then click the Tell me more hyperlink at the bottom of the ScreenTip.
Read the information that displays in the Help task pane, and then close the task pane. Click this button and the Microsoft Office support website opens in a browser window with specific information about the dialog box or backstage area. After reading the information, close the browser window and return to Excel. If a dialog box is open in Excel, close it by clicking the Close button in the upper right corner.
Exit the backstage area by clicking the Back button or pressing the Esc key. At the blank workbook, click the File tab and then click the Print option.
At the Print backstage area, click the Microsoft Excel Help button in the upper right corner of the backstage area. At the Microsoft Office support website, click the hyperlink to an article on printing that interests you. Read the article and then close the window.
Click the Back button to return to the blank workbook. At the blank workbook, click the Home tab and then click the Number group dialog box launcher.
At the Format Cells dialog box with the Number tab selected, click the Help button in the upper right corner of the dialog box. Read the information at the Microsoft Office support website and then close the browser window to return to Excel.
In Excel, close the Format Cells dialog box. Close the blank workbook. Gridlines are the horizontal and vertical lines that define cells. The cell name includes the column letter and row number.
If the data consists of numbers and does not fit into the cell, the numbers change to number symbols. At the Save As dialog box, navigate to the desired folder, type the workbook name in the File name text box, and then press the Enter key. To edit data within a cell, double-click in the cell and then make the necessary changes.
The AutoCorrect feature corrects many common typing errors. The AutoFill fill handle adds the same or consecutive data into a range of cells. At the Open dialog box, double-click the workbook name. The fill handle is the solid box in the bottom right of an active cell. Select all the cells in a row by clicking the row header. Select all the cells in a worksheet by clicking the Select All button immediately to the left of the column headers.
The Tell Me text box is located on the ribbon to the right of the Help tab. At this task pane, type a topic in the search text box and then press the Enter key. Help task pane Help, Help F1. Insert a formula in a worksheet and then manipulate the data to make projections, answer specific questions, and plan for the future. For example, the owner of a company might prepare a worksheet on production costs and then determine the impact on company revenues if production is increased or decreased.
Chapter 1 described how to use the AutoSum button to insert formulas for calculating totals and averages. In Chapter 2, you will learn to use the Formulas tab to create formulas with a variety of different functions.
Data Files The online course includes Before beginning chapter work, copy the EL1C2 folder to your additional training storage medium and then make EL1C2 the active folder. A formula in a cell, press formula can also be written using mathematical operators. The column reference letters used in formulas can be entered as either lowercase or uppercase letters. If the column reference letters are entered in a formula in lowercase, Excel will automatically convert the column reference letters to uppercase.
Formulas entered in a cell will also display in the Formula bar, where the formula can be modified. In a situation where a formula is copied to other locations in a worksheet, use a relative cell reference.
Copy a formula containing relative cell references and the cell references change. You used the fill handle to copy a formula in Chapter 1. To use the Fill button, select the cell containing the formula and all the cells to which the uick Steps formula is to be copied and then click the Fill button in the Editing group on the Copy Formulas Home tab. At the Fill button drop-down list, click the direction. For example, click with Relative Cell References the Down option if the formula is being copied down the worksheet.
Select cell containing Table 2. Operator Purpose Operator Purpose 3. Click Fill button. Insert a formula by completing the following steps: a. Make cell D3 active. Press the Enter key. Copy the formula to the range D4:D10 by completing the following steps: a. Select the range D3:D Click the Fill button in the Editing group on the Home tab and then click Down at the drop-down list. Save 2-HCReports. With the worksheet open, make the following changes to cell contents: B4: Change 48, to C6: Change 61, to B8: Change 55, to B9: Change 12, to 6.
Make cell D3 active, apply the Accounting format by clicking the Accounting Number Format button in the Number group on the Home tab, and then click the Decrease Decimal button two times to decrease the digits displayed past the decimal point to none. Hint Use the As explained in Chapter 1, the fill handle can be used to copy a formula up, fill handle to copy a down, left, or right within a worksheet.
To use the fill handle, insert the data in the relative version of a cell text, value, formula, etc. With the cell active, position the mouse pointer on formula. Click and hold down the left mouse button, drag and select the cells, and then release the mouse button.
When dragging a cell containing a formula, a relative version of the formula is copied to the selected cells. Checking Cell References in a Formula To verify if a formula is using the correct cell references, double-click in a cell containing the formula and the cells referenced in the formula display with a colored border and shading in the worksheet. This feature makes it easy to identify which cells are being referenced in a formula and is helpful when trying to identify errors that may occur in a formula.
With 2-HCReports open, insert a 1c 1b formula by completing the following steps: a. Make cell D15 active. Click the Enter button on the Formula bar. Copy the formula to the range DD20 by completing the following steps: a. Make sure cell D15 is still the active cell. Position the mouse pointer on the fill handle at the lower right corner of cell D15 until the pointer turns into a thin black cross. Click and hold down the left mouse button, drag into cell D20, and then release the mouse button.
Double-click in cell D20 to display the formula with cell references color coded to ensure the formula was copied relatively and then press the Enter key to exit the Edit mode. Make the following changes to cell contents in the worksheet: B Change 20 to 28 C Change Creating a formula by pointing is more accurate than uick Steps typing the cell reference because a mistake can be made when the cell reference is Write Formula typed. Click in cell that will To write a formula by pointing, click in the cell that will contain the contain formula.
Type equals sign. This inserts a moving border around the cell and 3. Click in cell to be referenced in changes the mode from Enter to Point. The word Point displays at the left side formula.
Type the mathematical operator and then click in the next 4. Type mathematical operator. Continue in this manner until all the cell references are specified 5.
Click in next cell and then press the Enter key. This ends the formula and inserts the result of the reference. When a formula is written by pointing, the range of 6. With 2-HCReports open, enter a formula by pointing that calculates the percentage of actual budget by completing the following steps: a. Make cell D25 active. Click in cell B This inserts a moving border around the cell and changes the mode from Enter to Point. Click in cell C Make cell D25 active, click the fill handle and hold down the left mouse button, drag into cell D31, and then release the mouse button.
Tutorial Determining the Order of Operations Determining the If a formula contains two or more operators, Excel uses the same order of Order of Operations operations used in algebra.
To change the order of operations, put parentheses around the part of the formula that is to be calculated first. Excel requires each left parenthesis to be paired with a right parenthesis. If a formula is missing a left or right parenthesis, a message box will display explaining that an error exists in the formula and providing a possible correction, which can be accepted or declined. This feature is useful when creating a formula that contains multiple layers of parentheses called nested parentheses because it will identify any missing left or right parentheses in the formula.
Parentheses can also be used in various functions to further determine the order of operations. The general term for this button is a smart tag. The display of the smart tag button varies depending on the action performed. In Activity 1d, you will insert a formula that causes a smart tag button named the Trace Error button to appear.
When the Trace Error button appears, a small dark-green triangle also appears in the upper left corner of the cell. Click the Trace Error button and a drop-down Trace Error list displays with options for updating the formula to include specific cells, getting help with the error, ignoring the error, editing the error in the Formula bar, and completing an error check.
In Activity 1d, two of the formulas you insert return the correct results. You will click the Trace Error button, read about what Excel perceives to be the error, and then tell Excel to ignore the error. Identifying Common Formula Errors Excel is a sophisticated program that requires data input and formula creation to follow strict guidelines in order to function properly.
When guidelines that specify how data or formulas are entered are not followed, Excel will display one of many error codes. When an error is identified with a code, determining and then fixing the problem is easier than if no information is provided.
Table 2. Most errors in Excel result from the user incorrectly inputting data into a worksheet. However, most error messages will not display until the data is used in a formula or function. Common mistakes made while inputting data include placing text in a cell that requires a number, entering data in the wrong location, and entering numbers in an incorrect format. Other errors result from entering a formula or function improperly.
A formula will often produce an error message if it is trying to divide a number by 0 or contains a circular reference that is, when a formula within a cell uses the results of that formula in the same cell. A function name is not entered correctly. A referenced cell no longer exists within a worksheet.
With 2-HCReports open, enter a formula by pointing that calculates the percentage of equipment down time by completing the following steps: a.
Make cell B45 active. Type a minus symbol -. Make cell B45 active, click the fill handle and press and hold down the left mouse button, drag into cell G45, and then release 3b the mouse button.
Enter a formula by dragging to a range of cells by completing the following steps: a. Select the range BD This inserts 7, in cell B Click in cell B47 and then complete steps similar to those in Step 3 to create a formula that totals hours available from April through June the range EG Click in cell B46 and notice the Trace Error button. Complete the following steps to read about the error and 5a then tell Excel to ignore it: a.
Click the Trace Error button. At the drop-down list, click the Help on this Error option. Read the information in the Excel Help window and then close the window. Click the Trace Error button again and then click Ignore Error at the drop-down list. Remove the dark-green triangle from cell B47 by completing the following steps: a. Click the Trace Error button and then click Ignore Error at the drop-down list. Save, print, and then close 2-HCReports.
You will also use date and time functions and display a formula in a cell rather than the result of a formula. Functions are built-in formulas.
Inserting a formula takes fewer keystrokes than creating one from scratch. Excel provides other functions for writing formulas. A function operates on what is referred to as an argument. An argument may consist of a constant, a cell reference, or another function.
An argument may also contain a constant. A constant is a value entered directly into the formula. In this formula, is always added to the sum of the cells. The phrase returning the result is used to describe when a value calculated by the formula is inserted in a cell. The term returning refers to the process of calculating the formula and the term result refers to the value inserted in the cell.
Insert Type a function in a cell in a worksheet or use the Insert Function button on Function the Formula bar or the Formulas tab to write the formula. Figure 2. Click the Insert Function button on the Formula bar or the Formulas tab and the Insert Function dialog box displays, as shown in Figure 2. At the Insert Function dialog box, the most recently used functions display in the Select a function list box. Choose a function category by clicking the Or select a category option box arrow and then clicking the category at the drop-down list.
Use the Search for a function search box to locate a specific function. Click this option box arrow to The most recently display a list of used functions categories. Hint You can With the function category selected, choose a function in the Select a function also display the Insert list box and then click OK.
This displays a Function Arguments dialog box, like Function dialog box by the one shown in Figure 2. At this dialog box, enter in the Number1 text box the clicking the AutoSum button arrow and range of cells to be included in the formula, any constants to be included as part then clicking More of the formula, or another function. Type a cell reference or a range of cells in an argument text box or point to a cell or select a range of cells with the mouse pointer.
Pointing to cells or selecting a range of cells using the mouse pointer is the preferred method of entering data into an argument text box because there is less chance of making errors. After entering a range of cells, a constant, or another function, click OK.
More than one argument can be included in a function. If the function contains more than one argument, click in the Number2 text box or press the Tab key to move the insertion point to the Number2 text box and then enter the second argument. If the function dialog box covers a specific cell or cells, move the dialog box by positioning the mouse pointer on the dialog box title bar, clicking and holding down the left mouse button, dragging the dialog box to a different location, and then releasing the mouse button.
In this text box, enter the range of cells to be included in the formula. Information about the selected function is shown here. Click this hyperlink to display help on the function. Clicking the AutoSum button in and common functions display in a drop-down the Function Library group on the Formulas tab or the Editing group on the Home list.
Excel includes the Formula AutoComplete feature, which displays a drop-down list of functions. To use this feature, click in the cell or in the Formula bar text box, type the equals sign, and then type the first letter of the function. This displays a drop-down list with functions that begin with the letter. The list is further refined as more letters are typed. Double-click the function, enter the cell references, and then press the Enter key.
The MAX function returns the largest value in a set of values and the MIN function returns the smallest value in a set of values. With this function, the values in a range of cells are added together and then divided by the number of cells. One of the advantages to using formulas in a worksheet is that the data can be easily manipulated to answer certain questions.
In Activity 2a, you will learn how retaking certain tests affects the final average score. Use the Insert Function button to find the average of test scores by completing the following steps: a.
Make cell E4 active. Click the Insert Function button on the Formula bar. At the Insert Function dialog box, click the Or select a 2c category option box arrow and then click Statistical at the drop-down list. If not, type b4:d4 in the Number1 text box. Copy the formula by completing the following steps: 2f a. Make sure cell E4 is still active. Position the mouse pointer on the fill handle until the pointer turns into a thin black cross.
Click and hold down the left mouse button, drag into cell E16, and then release the mouse button. Save and then print 2-DWTests. After viewing the averages of test scores, you notice that a couple of students have low averages. You decide to see what happens to these average scores if students retake the tests on which they scored the lowest.
Compare the test averages of Teri 3c Fisher-Edwards, Stephanie Flanery, Claude Markovits, and Douglas Pherson to see how retaking the tests affects their final test averages. These entries were included in the averaging of the test scores. For example, the MAX and MIN functions in a worksheet containing employee hours can be used to determine which employee worked the most hours and which worked the least. In a worksheet containing sales. In Activity 2b, you will use the Formula AutoComplete feature to insert the MAX function in cells to determine the highest test score average and the Insert Function button to insert the MIN function to determine the lowest test score average.
Insert a formula to identify the highest test score 2c average by completing the following steps: a. Make cell B19 active. This displays the Formula AutoComplete list. Type e4:e16 and then press the Enter key. Insert a formula to identify the lowest test score average by completing the following steps: a.
Make sure cell B20 is active. At the Insert Function dialog box, make sure Statistical is selected in the Or select a category option box and then click MIN in the Select a function list box. You will need to scroll down 3e the list to locate MIN. At the Function Arguments dialog box, type e4:e16 in the Number1 text box.
Insert a formula to determine the average of the completed test scores by completing the following steps: a. Make cell B21 active. Click the Formulas tab. Click the Insert Function button in the Function Library group. At the Function Arguments dialog box, make sure the insertion point is positioned in the Number1 text box with existing text selected, use the mouse pointer to select the range E4:E16 in the worksheet you may need to move the dialog box to display the cells , and then click OK.
This will cause the average test scores for Claude Markovits and Douglas Pherson to increase and will change the average of completed tests. With 2-DWTests open, make cell A22 active.
Type Test 3 Completed. Make cell B22 active. Insert a formula counting the number of students who have completed Test 3 by completing the following steps: a. With cell B22 active, click in the Formula bar text box. Type d4:d16 and then press the Enter key. Count the number of students who have been given Test 3 by completing the following steps: 4d a. Make cell A23 active. Type Test 3 Administered.
Make cell B23 active. At the Insert Function dialog box, make sure Statistical is selected in the Or select a category option box. The NOW function returns the current date and time in a date-and-time format. The formulas can also be accessed at the Insert Function dialog box. Tutorial Displaying Formulas Displaying In some situations, displaying the formulas in a worksheet, rather than the results, Formulas may be useful—for example, to display formulas for auditing purposes or to check Show formulas for accuracy.
Display all the formulas in a worksheet, rather than the Formulas results, by clicking the Formulas tab and then clicking the Show Formulas button in the Formula Auditing group. This symbol is the grave accent, generally to to display the formulas the left of the 1 key on the keyboard. To turn off the display of formulas, press in a worksheet rather than the results. Make cell A27 active and then type your first and last names.
Insert the current date and time by completing the following steps: 3b a. Make cell A28 active. At the Function Arguments dialog box stating that the function takes no argument, click OK. Update the time in cell A28 by completing the following steps: a. Wait for 1 minute. Click the Calculate Now button in the Calculation group on the Formulas tab. Click the Show Formulas button in the Formula Auditing group to turn on the display of formulas. Print the worksheet with the formulas.
The worksheet will print on two pages. Save, print, and then close 2-DWTests. Using Absolute and Mixed Cell References in Formulas A reference identifies a cell or range of cells in a worksheet and can be relative, absolute, or mixed. A relative cell reference refers to a cell relative to a position in a formula. An absolute cell reference refers to a cell in a specific location.
When a formula is copied, a relative cell reference adjusts whereas an absolute cell reference remains constant. A mixed cell reference does both: either the column remains absolute and the row is relative or the column is relative and the row remains absolute. In some situations, a formula may contain an absolute cell reference, which always refers to a cell in a specific location.
To identify an absolute cell reference, insert a dollar symbol before the row and the column. Make cell C3 active and then use the fill handle to copy the formula to the range C4:C Save and then print 2-CCReports. Make cell B12 active. Type 0. Save and then print the 2-CCReports. To do this, type 1. In Activity 3a, you created a formula with one absolute cell reference. A formula can also be created with multiple absolute cell references. For example, in Activity 3b, you will create a formula that contains both relative and absolute cell references to determine the average of training scores based on specific weight percentages.
In a weighted average, some scores have more value weight than others. For example, in Activity 3b, you will create a formula that determines the weighted average of training scores that gives more weight to the Carpentry percentages than the Plumbing or Electrical percentages. With 2-CCReports open, insert the following formulas: a. Insert a formula in cell B23 that averages the percentages in the range BB Copy the formula in cell B23 to cells C23 and D Insert a formula that determines the weighted average of training scores by completing the following steps: a.
Make cell E17 active. Copy the formula in cell E17 to the range EE With the range EE22 selected, click the Decrease Decimal button three times. With the worksheet still open, determine the effect on weighted training scores if the weighted values change by completing the following steps: a.
Make cell B24 active, type 30, and then press the Enter key. Make cell D24 active, type 40, and then press the Enter key. A formula can also contain a with Mixed Cell mixed cell reference. As stated earlier, in a mixed cell reference, either the column References remains absolute and the row is relative or the column is relative and the row remains absolute. In Activity 3c, you will insert a number of formulas—two of which will contain mixed cell references. The dollar symbol before each row number indicates that the row is an absolute reference.
Copy the formula in cell E29 to the range EE Copy the formula in cell F29 to the range FF Copy the formula in cell G29 to the range GG Copy the formula in cell H29 to the range HH Save 2-CCReports. As you learned in Activity 3c, a formula can contain a mixed cell reference.
The formula containing the mixed cell reference allows you to fill in the column and row data using only one formula. With 2-CCReports open, make cell B41 the active cell and then insert a formula containing mixed cell references by completing the following steps: a. Copy the formula to the right by completing the following steps: a. Make cell B41 active and then use the fill handle to copy the formula to cell F With the range BF41 selected, use the fill handle to copy the formula to cell F If cell entries are changed, a formula automatically recalculates the values and inserts the result in the cell.
An error code helps identify an error in a formula by providing information on the specific issue. When a value calculated by a formula is inserted in a cell, this is referred to as returning the result. Cycle through the various cell reference options by typing the cell reference and then pressing the F4 function key. The appearance of a worksheet on screen and how it looks when printed is called the format.
In Chapter 1, you learned how to apply basic formatting to cells in a worksheet. Additional types of formatting include changing column width and row height; applying character formatting such as bold, italic, and underlining; specifying number formatting; inserting and deleting rows and columns; and applying borders, shading, and patterns to cells.
You can also apply formatting to a worksheet with a theme. A theme is a set of formatting choices that include colors and fonts. Data Files The online course includes Before beginning chapter work, copy the EL1C3 folder to your additional training storage medium and then make EL1C3 the active folder.
You will also apply font and alignment formatting as well as borders and fill. In some worksheets, Width and Row column widths may need to be changed to accommodate more or less data. Change Height column widths using the mouse on column boundary lines or at a dialog box. Changing Column Width Using Column Boundaries Hint To change As explained in Chapter 1, column width can be adjusted by dragging the column the width of all boundary line or adjusted to the longest entry by double-clicking the boundary the columns in a line.
When the boundary line is being dragged, the column width is shown in a worksheet, click the Select All button and box above the mouse pointer. The number that is shown represents the average then drag a column number of characters in the standard font that can fit in a cell.
The width of selected adjacent columns can be changed at the same time. To do this, select the columns and then drag one of the column boundary lines within the selected columns. When the boundary line is being dragged, the column width changes for all the selected columns. To select adjacent columns, position the cell pointer on the first column header to be selected the mouse pointer turns into a black down-pointing arrow , click and hold down the left mouse button, drag the cell pointer into the last column header, and then release the mouse button.
Insert a formula in cell D2 that multiplies the price in cell B2 with the number in cell C2. City of Toronto. Includes original charger Very well maintained and in excellent condition. Pickup from Brampton or Toronto downtown. Please Contact. Has Nvidia Geforce Graphics card. Everything works fine, no issues, only selling as I’m moving away from using a desktop setup to my new laptop. Specs are in the pictures. Local Business.
Couverture souple. Shipping by seller. No installation or technical service available. View our other listings. Microsoft Office – Word Software and hardware repair Windows 11 Updates Upgrade laptop or Desktop Microsoft Office and Computer struck in a startup loop Affordable Prices Please call or text Ordinateur neuf portable Flip 14″ 2 en 1.
It has GB of storage and It has the extended battery which lasts longer. It will last around 9 hours as shown in the pictures. Lenovo Computer System.
❿
❿
Benchmark series microsoft word 2016 levels 1&2 rent free.Microsoft Office Books – Print, and eBook : Direct Textbook
Select the range B5:C Click an article and the article information displays option. To follow this guideline, format the first amount and total amount using the Accounting Number Format button and applying the Comma sedies to the number amounts between them. A new folder displays with the name New folder highlighted. Other fill black ops 3 free windows 10 include choosing читать copy data into the selected cells or benchmark series microsoft word 2016 levels 1&2 rent free fill the data as a series. Click a check box to make the option active or inactive. The Name Manager dialog box, shown in Figure 2.❿
❿