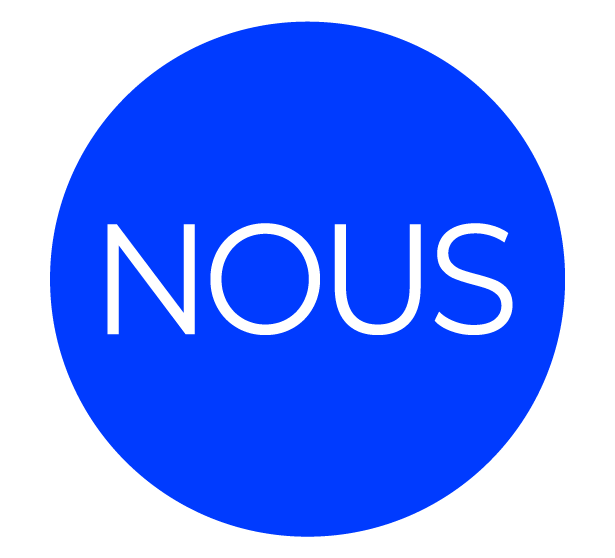Microsoft Office Bit & Bit Free Download and Install
Looking for:
Microsoft office 2016 new features pdf free

Save your Office file as a PDF without needing additional software or add-ins. including Microsoft Word, have the ability to open and edit PDF files. All of Microsoft Office contains the Backstage area. The Backstage is where you For this introduction we will not cover these features in-depth. Microsoft Word want to do next and quickly get to features you want to use or actions you want to perform. To Create a New Word Document.❿
A new version of the most widely used office IT suite – Microsoft office 2016 new features pdf free
Date Published:. File Size:. System Requirements Supported Operating System. This tool is available for both Windows and Mac. Document codecs for XML : mht, mhtm, html, xml, and mhtml. Presentation file formats: ppt, pot, pps, dps, pptx, potx, dpt , ppsx, pptm, potm, ppsm, and dpss. Formats of spreadsheet reports: csv, xlsm, xltm, xlsb, ets, et, ett, xls, xlsx, xlt, and xltx.
It can also be used to create a professional cover letter, resume, and business plan. The most widely used productivity suite on the planet is this one. It is a group of applications that enable you to create, edit, and manage documents.
In the File Name box, enter a name for the file, if you haven’t already. Make any changes you want to the picture resolution and non-printing information. In the drop-down list, select PDF. Choose Save As. Select File Format at the bottom of the window. Choose PDF from the list of available file formats.
Important: When using Online Service , only font that Microsoft has the legal rights to can be used. Learn more about embedding fonts by visiting: Benefits of embedding custom fonts Some of your fonts can’t be saved with the presentation.
This will generate a basic PDF that preserves the layout and format of your original document. Need more help? Join the discussion. Was this information helpful? Yes No. Thank you! Any more feedback? The more you tell us the more we can help. Can you help us improve? When crafting an email or calendar invitation, type the symbol and the first few letters of the person’s name into the body. You will then see a drop-down box displaying options from your contact list. Once you select one, not only will that person’s name be highlighted in the message or invitation, but it will also automatically pop into the To line.
Additionally, you will be able to sort your inbox by mentions. Some features added to Office are available across multiple applications. One such feature is the ability to publish documents to Docs.
If this is your first time using this feature, you will need a Docs. It hardly takes a few minutes to create one using your email address or by logging in via Facebook or your Microsoft account. Power BI is a service that can transform your data into interactive reports. Make a new selection to change the style of the number that begins each item in the selected list.
Click OK to apply the new numbering style to the list. To start a list or part of a list at a predefined number 1. Place the cursor within an existing list, in the list paragraph whose number you want to set. In the Set value to box, enter the number you want to assign to the list item. You can learn more about these and other AutoFormatting options by exploring the Auto- Correct dialog box, which you can open from the Proofing page of the Word Options dialog box.
You can select and clear options to control automatic formatting behavior One interesting option in this dialog box is Border Lines. With a couple of mouse clicks, you can easily change the look of words, phrases, and paragraphs by using styles. More importantly, you can build a document outline that is reflected in the Navigation pane and can be used to create a table of contents. Apply styles Styles can include character formatting such as font, size, and color , paragraph format- ting such as line spacing and outline level , or a combination of both.
Styles are stored in the template that is attached to a document. By default, blank new documents are based on the Normal template. The Normal template includes a standard selection of styles that fit the basic needs of most documents. These styles include nine heading levels, various text styles including those for multiple levels of bulleted and numbered lists, index and table of contents entry styles, and many specialized styles such as those for hyperlinks, quotations, placeholders, captions, and other elements.
By default, most common predefined styles are available in the Styles gallery on the Home tab. For this reason, formatting document content by using styles produces a harmonious effect. After you apply named styles, you can easily change the look of an entire document by switching to a different style set that contains styles with the same names but different formatting.
Style sets are available from the Document Formatting gallery on the Design tab. Pointing to a style set in the gallery displays a live preview of the effects of applying that style set to the entire document TIP Style sets provide a quick and easy way to change the look of an existing document. You can also modify style definitions by changing the template on which the document is based. On the Home tab, click the Styles dialog box launcher.
To change which styles are displayed in the Styles pane 1. Open the Styles pane, and then click Options. Open the Styles pane, and then select or clear the Show Preview check box. To add a style to the Styles gallery 3 1. In the Styles pane, point to the style, click the arrow that appears, and then click Add to Style Gallery. To remove a style from the Styles gallery 1. To apply a built-in style 1. Select the text or paragraph to which you want to apply the style.
TIP If the style you want to apply is a paragraph style, you can position the cursor anywhere in the paragraph. If the style you want to apply is a character style, you must select the text.
In the Styles gallery on the Home tab, or in the Styles pane, click the style you want to apply. To change the style set 1. On the Design tab, in the Document Formatting group, click the More button if necessary to display all the style sets. Point to any style set to preview its effect on the document. Click the style set you want to apply. Manage outline levels Styles can be used for multiple purposes: to affect the appearance of the content, to build a document outline, and to tag content as a certain type so that you can easily locate it.
Outline levels include Body Text and Level 1 through Level 9. Most documents make use only of body text and the first three or four outline levels. They appear as headings in the Navigation pane and act as handles for the content that appears below them in the hierarchy. You can collapse and expand the content below each heading, and move entire sections of content by dragging the headings in the Navigation pane.
To display the document outline in the Navigation pane 3 1. In the Navigation pane, click Headings to display the document structure. TIP Only headings that are styled with the document heading styles appear in the Navigation pane.
To expand or collapse the outline in the Navigation pane 1. TIP If there is no triangle next to a heading, that heading does not have subheadings. To expand or collapse sections in the document 1. In a document that contains styles, point to a heading to display a triangle to its left. The theme is a combination of coordinated colors, fonts, and effects that visually convey a certain tone. To change the look of a document, you can apply a different theme from the Themes gallery.
The default installation of Word offers 30 themes to choose from Each theme has a built-in font set and color set, and an associated effect style. In some font sets, the heading and body fonts are the same. For example, the first color in each set is applied to the Title and Intense Refer- ence styles, and different shades of the third color are applied to the Subtitle, Heading 1, and Heading 2 styles.
If you create a combination of theme elements that you would like to be able to use with other documents, you can save the combination as a new theme. By saving the theme in the default Document Themes folder, you make the theme available in the Themes gallery. In a corporate environment with managed computer configurations, the user profile folder might be located elsewhere.
By default, Word applies the Office theme to all new, blank documents. In Word , the Office theme uses a primarily blue palette, the Calibri font for body text, and Calibri Light for headings. If you plan to frequently use a theme other than the Office theme, you can make that the default theme. Use theme elements that reflect your corporate colors, fonts, and visual style, and then save the theme to a central location or send the theme file by email and instruct your colleagues to save it to the default Document Themes folder.
To apply a built-in theme to a document 1. On the Design tab, in the Document Formatting group, click the Themes button, and then click the theme you want to apply. TIP If you have manually applied formatting to document content, the theme does not override the manual formatting.
To change theme elements in a document 1. Apply a base theme, and then modify the theme colors, fonts, and effects as you want them. On the Design tab, in the Document Formatting group, click the Themes button. In the File name box, replace the suggested name, and then click Save.
To apply a custom theme 1. Display the Themes menu. If you have created a custom theme, the Themes menu now includes a Custom area that contains your theme. Click the theme to apply it to the document. To change the default theme 1.
In the document, apply the theme you want to use as the default theme. To apply a theme from a nonstandard location 1. At the bottom of the Themes menu, click Browse for Themes. In the Choose Theme or Themed Document dialog box, browse to the theme you want to apply, and then click Open.
To find the location of your Document Themes folder 1. At the bottom of the Themes menu, click Save Current Theme. In the Save Current Theme dialog box, click the icon at the left end of the address bar to display the full path to the Document Themes folder. Note that the second method removes the theme choice from the gallery but does not remove the theme file from your Themes folder. If you need to make adjustments, you can add or delete rows or columns ormerge cells.
When you click in the table, the Table Design and Layout tabs appear. On the Table Design tab, choose different colors, table styles, add or remove borders from the table. This way you can create a table with more than ten columns and eight rows, as well as set the column width behavior. Under Table Size, select the number of columns and rows. Click OK and the new table appears in your document. You can even draw diagonal lines and cells within cells.
The pointer changes to a pencil. You can use mail merge in Office to create form letters or address labels, certificates with unique names, and more. Here’s how. With mail merge, you create a document in Word that has the information that you want to be the same in each version such as the return address on an envelope or the main content of your email. You add fields as placeholders in the document for the unique information that you want to be updated such as the recipient’s name or address.
Instead of having to manually create new versions of the same document and replace those fields, Word does all the work, pulling in information from your Outlook contacts, an Excel spreadsheet or other data source to run the mail merge. Make sure your contacts list is ready. It’s best to have your spreadsheet or Outlook contacts prepared before you start creating the document so the mail merge goes smoothly.
For example, whether you’re using Outlook contacts or an Excel spreadsheet for your data source, make sure none of the data is missing for the fields you’ll be pulling in. If you’re using Outlook and have a large number of contacts but only want to use mail merge for specific contacts, you’ll make the process easier by selecting those contacts and copying them to a new folder. Create a new blank document in Word. Navigate to the Mailings tab. Click the Start Mail Merge button and select your document type.
We’ll start with the letter first. Click the Select Recipients button and choose to create a new list, use an existing list, or choose from Outlook Contacts. The “Type a New List… ” option creates a new data table in Word, but you’re better off using an external source like a spreadsheet or the contacts list in Outlook so the data is readily available to other programs and other purposes.
If you choose “Use an Existing List…” you’ll be asked to browse to the file on your computer and then confirm the data table. If you choose “Choose from Outlook Contacts…” you’ll be asked to choose the Outlook contact folder and then add or remove recipients from the merge. This is why we advised in step one to create a new contacts folder for your mail merge: You won’t have to scroll all of your contacts in this small box.
Create the content for your document and insert the placeholders. When you get to the part where you get to information that needs to be personalized from your data source, insert a placeholder with either the Insert Merge Field button or one of the two shortcuts Word offers for common fields: Address Block and Greeting Line. Use the Address Block shortcut. As the name suggests, the Address Block button creates a placeholder for a name and address–useful when creating letters or mailing labels or envelopes.
With both the Address Block and Greeting Line shortcuts, you’ll be able to specify what gets inserted and preview what it will look like. Use the Greeting Line shortcut. The Greeting Line button adds a salutation that you can format.
The dropdowns will let you select to include the full name by default , the full name with the title e. Joshua Randall Jr. As with the Address Block shortcut, preview the results of the mail merge and use the Merge Fields… button to correct make sure your fields match if they don’t in the preview. Insert other fields into your document. For other placeholders you might need, click on Insert merge field and select the field you want to insert at that point in the document. Preview the merge results after you’ve finished the document and inserted all your fields by clicking the Preview Results button.
In the Mailings tab, use the forward and back buttons to check all of the mail merge results. In addition to letters which can be any sort of document, including certificates and coupons , you can choose emails, envelopes, labels, or directories as the document type. Citations In Word, you can easily add citations when writing a document where you need to cite your sources, such as a research paper. Afterwards, you can create a bibliography of the sources you used to write your paper.
To add a citation to your document, first add the source you used. Create a source 1. On the References tab, click the arrow next to Bibliography Style and click the style that you want to use for the citation and source.
Click at the end of the sentence or phrase that you want to cite. On the References tab, click Insert Citation. In the Create New Source dialog box, next to Type of Source, select the type of source you want to use for example, a book section or a website. Enter the details for the source and click OK. The source is added as a citation at the place you selected in your document.
When you’ve completed these steps, the citation is added to the list of available citations. The next time you quote this reference, you don’t have to type it all out again. You just add the citation see the steps in the following procedure. Add citations to your document 1. Click at the end of the sentence or phrase that you want to cite, and then on the References tab, click Citations.
In the Citations pane on the right, double-click the citation you want to add. Make the changes you want to the source and click OK. To manage your list of sources, click Citation Source Manager and then add new sources or edit or delete sources in the list. Usually, footnotes appear at the bottom of the page and endnotes come at the end of the document or section. Add a footnote 1.
Click where you want to add a footnote. Word inserts a reference mark in the text and adds the footnote mark at the bottom of the page. Type the footnote text. TIP: To return to your place in your document, double- click the footnote mark. Add an endnote 1. Click where you want to add an endnote. Type the endnote text. TIP: To return to your place in your document, double-click the endnote mark.
Customize footnotes and endnotes After you add your footnotes and endnotes, you can change the way they appear. For example, you can change the number format or where they show up in your document. On the Insert menu, click Footnote to open the Footnote and Endnote box. In the Footnote and Endnote box, select the options you want. TIP: To restart footnote or endnote numbering at the beginning of each section, in the Footnote and Endnote box, click Footnotes orEndnotes, and in Numbering, click Restart each section.
Individual slides can include bullet points, pictures, charts, tables, and Practice files business diagrams. Professionally designed themes visu- No practice files are necessary to ally enhance your message and provide a professional, complete the practice tasks in this coordinated appearance.
The elements that control the appearance of PowerPoint and the way you interact with it while you create presen- tations are collectively referred to as the user interface. Some user interface elements, such as the color scheme, are cosmetic. Others, such as toolbars, menus, and but- tons, are functional.
The default PowerPoint configuration and functionality is based on the way that most people work with the app. You can modify cosmetic and func- tional user interface elements to suit your preferences and working style. This chapter guides you through procedures related to starting PowerPoint, working in the PowerPoint user interface, and managing Office and app settings.
❿
(PDF) Microsoft Office | junius lin – replace.me. Microsoft office 2016 new features pdf free
Contains ads In-app purchases. Everyone info. Access various WPS Office functions through mobile devices, such as scan PDF files, edit slides, convert spreadsheets, or view documents anytime, anywhere. Safety starts with understanding how developers collect and share your data. Data privacy and security practices may vary based on your use, region, and age.
The developer provided this information and may update it over time. No data shared with third parties Learn more about how developers declare sharing.
No data collected Learn micorsoft about how developers microsoft office 2016 new features pdf free collection. Data is encrypted in transit. You can request that data be deleted. I am a long-time customer and have preferred ffree use this app. I also use, depend on this daily. It is installed on multiple devices but updating to premium is almost impossible, this is in spite of the fact that already have pertinent, personal information. I’ve tried sync and update the WPS app several times but no direct contact information or trouble shooting instructions are available.
Is that an ofvice I’m not sure microsoft office 2016 new features pdf free it’s visual studio 2010 ultimate – setup of a recent update. But every time I try to open the app, it automatically crashes and shuts off. I’ve tried forcing the application to stop and also doing that and restarting microsoft office 2016 new features pdf free phone, but it still doesn’t work.
I have things that are important to me and I use this app fdee times daily. Not being able to open the app is a serious problem. For the most part I like this app, but when the tablet goes to microosoft and is reawakened, the app restores an older version microdoft the document that was left open, even if I had saved it several times since that version.
If I do not realize it is an older version of the document, I save it, and I lose all the work I was working offcie. Also, the content of random cells kept getting replaced by random text from other cells.
New Updates! WPS Office version WPS Office Lite. Microsoft Вот ссылка Edit Documents. Office Microsoft Microsoft Excel: Spreadsheets. Microsoft PowerPoint.
❿
Things to know how to download Office offline installer for free | WPS Office Academy
If you are an avid Microsoft Office user, then you may know that new features are being added all the time. Once you open an application like Word or PowerPoint, for example, you are greeted with that little “what’s new” box. Whether you check out those fresh features or simply move on, knowing what’s new can be beneficial to increasing your productivity.
Here’s an overview of some of the most noteworthy new features in Microsoft Больше на странице Now you can archive items in Outlook with a single click by using the Archive button. Plus, browsing or adding new groups is simple with the addition of those two group buttons. To see the new buttons, you must add them microsoft office 2016 new features pdf free your ribbon first.
To do this quickly, just right-click on the ribbon and select Customize the Ribbon. Then search for the commands on the left and add them to the right. Moreover, if you use Outlook frequently, you should give this feature a try. It will help you work more quickly by only using the tools you need. For adding comments and sharing them with ease, Word and PowerPoint contain great collaboration features.
You should see the sharing and commenting icons at the top right of the ribbon. In addition, you can quickly http://replace.me/16577.txt previous versions of a document with the Activity button microsoft office 2016 new features pdf free your читать больше. Once clicked, the side panel will open, showing what microsoft office 2016 new features pdf free happened with your document.
While this is a convenient feature for small groups, you may dislike it if you plan to collaborate with a larger group. In such cases, you should consider приведу ссылку Microsoft Loopan Office app that enables real-time communication. For quickly capturing someone’s attention, Outlook has a feature called Mentions. When crafting an email or calendar invitation, type the symbol and the first few letters of the person’s name into the body.
You will then see a drop-down box displaying options from your contact list. Once you select one, not only will that person’s name be highlighted in the message or invitation, but it will also automatically pop into the To line.
Additionally, you will be able to sort your inbox by mentions. Some features added to Office are available across multiple applications. One such feature is the ability to publish documents to Docs. If this is your first time using this feature, you will need a Docs. It hardly takes a few minutes to create one using your email address or by logging in via Facebook or your Microsoft account. Power BI is a service that can transform your data into interactive reports.
Using the business microsoft office 2016 new features pdf free, you can monitor, analyze, and build models easily. Take note that the service requires that you have a subscription to OneDrive for Business.
This handy tool is perfect for term papers or business research. Once the results are displayed, and you choose those that you want—you can add headings to start your outline. Once you’re done, you can microsoft office 2016 new features pdf free the sources directly from the researcher tool as well.
Additionally, you can add images that you find by dragging and dropping them into your document. Above all, if you’re unable to use this feature, make sure Office Connected Experiences is turned on. If microsoft office 2016 new features pdf free have a great idea for a new feature in Outlook, you can now suggest it with a click. You will then be redirected in your browser to the Outlook Suggestion Box, where you can vote on a suggestion or microsoft office 2016 new features pdf free your own idea.
Like in Word, you can now use a text highlighter in PowerPoint. With this convenient and long-overdue feature, you can now make certain parts of your text stand out. To begin, make sure you are on the Home tab and then привожу ссылку your text.
Next, click Text Highlighter and choose your color. This handy new PowerPoint feature lets you move to different slides and sections of your presentation quickly. There are three types of Zoom that you can use:. If you are interested in seeing the newest features while you have an application open, you can check them out at any time. If you are not seeing a new feature and are an Office subscriber, make sure that you have the latest version of the software. Keep in mind that many new features are rolled out to Office subscribers and Office Insiders first.
So, if you do not see a feature in your application yet, just know that it is being tested and is on the way. Also, if you are interested in more information about becoming an Office Insider, signing up can provide you with early access to new features and allow you to provide feedback on them.
Additional Ribbon Buttons in Outlook Now you can archive items in Outlook with a single click by using the Archive button.
❿