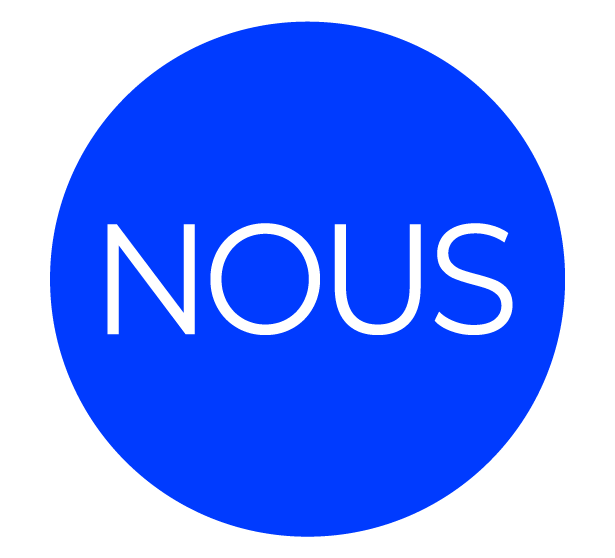Free CAD/CAM Software Download | Mastercam
Looking for:
Mastercam 2018 rotate part free

We recommend a minimum of 8 GB of memory. When purchasing a new computer for Mastercam, one of the most important component is the video card. Other graphics cards can be used, but they must offer full OpenGL 3. OpenCL is required for Mastercam to be able to hand off certain computation tasks to the graphics card to increase system performance.
We do not recommend or support the use of onboard graphics found with some PC configurations. These do not generally have the capability to drive graphics intensive applications such as Mastercam and can lead to system instability. Make sure you are using up-to-date drivers from your card manufacturer.
We often see issues that are resolved with updated video drivers. The driver version can have a great impact on how the card performs.
We recommend using the automatic detect feature to detect which video card is installed. More information on configuring the graphics card can be found at this Mastercam knowledge base article. Most of our internal systems utilize dual monitors and we find this to be a more productive setup. Mastercam displays on the primary monitor while applications such as Mastercam Simulator, Code Expert, or Tool Manager display on the secondary monitor.
Mastercam will run on lower resolution screens but beware of potential sizing issues with larger dialog boxes and panels which may be awkward to work with. Lower resolution monitors may work fine as a second monitor in a dual screen setup. Mastercam will run on large format displays, including 4K monitors and high-DPI devices however, we do experience some display issues with these configurations.
We have found that one of the best computer upgrades is to invest in a NVMe drive. These drives are now priced at a point which makes them a good investment. Many of our test systems employ a smaller primary NVMe drive for the OS and installed applications with a second large capacity conventional drive for data. A 3D mouse improves the way you interact with your 3D application.
It is designed to be used by your non-dominant hand in tandem with a standard mouse for a balanced and cooperative work style. Additional technical and purchase information can be found on the 3Dconnexion website. Most computers today have some kind of anti-virus software to protect from unwanted malware. In some cases, these have been found to interfere with applications such as Mastercam which are running on the computer.
CNC Software does not recommend specific anti-virus products, but if you see unexpected issues, it may be a conflict with anti-virus software. Try temporarily disabling the anti-virus software or setting an exception for Mastercam. Our global community of Mastercam users, experts, educators, and enthusiasts helps you get the most from your investment. Skip to content. Stay up to date with the latest version of Mastercam. Full 3D CAD modeling. Context-sensitive help available from all dialog boxes.
Robust 2D through Multiaxis cutting strategies. Toolpath calculation and Simulation will generally run faster with a multi-core processor. When Mastercam uses all available RAM, it switches to using virtual memory space, which is stored on the hard drive and will dramatically slow the system down.
We recommend a minimum of 8 GB of memory. When purchasing a new computer for Mastercam, one of the most important component is the video card. Other graphics cards can be used, but they must offer full OpenGL 3.
OpenCL is required for Mastercam to be able to hand off certain computation tasks to the graphics card to increase system performance. We do not recommend or support the use of onboard graphics found with some PC configurations.
These do not generally have the capability to drive graphics intensive applications such as Mastercam and can lead to system instability. Make sure you are using up-to-date drivers from your card manufacturer. We often see issues that are resolved with updated video drivers. The driver version can have a great impact on how the card performs. We recommend using the automatic detect feature to detect which video card is installed.
More information on configuring the graphics card can be found at this Mastercam knowledge base article. Most of our internal systems utilize dual monitors and we find this to be a more productive setup. Mastercam displays on the primary monitor while applications such as Mastercam Simulator, Code Expert, or Tool Manager display on the secondary monitor. Mastercam will run on lower resolution screens but beware of potential sizing issues with larger dialog boxes and panels which may be awkward to work with.
Lower resolution monitors may work fine as a second monitor in a dual screen setup. Mastercam will run on large format displays, including 4K monitors and high-DPI devices however, we do experience some display issues with these configurations. We have found that one of the best computer upgrades is to invest in a NVMe drive.
These drives are now priced at a point which makes them a good investment. Many of our test systems employ a smaller primary NVMe drive for the OS and installed applications with a second large capacity conventional drive for data. A 3D mouse improves the way you interact with your 3D application. It is designed to be used by your non-dominant hand in tandem with a standard mouse for a balanced and cooperative work style. Additional technical and purchase information can be found on the 3Dconnexion website.
Most computers today have some kind of anti-virus software to protect from unwanted malware. In some cases, these have been found to interfere with applications such as Mastercam which are running on the computer. CNC Software does not recommend specific anti-virus products, but if you see unexpected issues, it may be a conflict with anti-virus software. Try temporarily disabling the anti-virus software or setting an exception for Mastercam. Our global community of Mastercam users, experts, educators, and enthusiasts helps you get the most from your investment.
If you want to learn CAD for free, you may find training opportunities through local community programs and various online platforms. Mastercam University is a great place to get started, but you should eventually seek hands-on training using CNC equipment. This may be accomplished through on-the-job training or at an educational institution like a technical or community college. The Learning Edition enables practice using Mastercam for free, so you can design parts and apply cutting strategies, but it will not produce G-code.
Mastercam University is one option—but at some point, you will want to have hands-on training using CNC equipment to produce parts.
❿
Mastercam 2018 rotate part free.Free CAD/CAM Software Download | Mastercam
Mastercam University is a great place to get started, but you should eventually seek hands-on training using CNC equipment. This may be accomplished through on-the-job training or at an educational institution like a technical or community college.
The Learning Edition enables practice using Mastercam for free, so you can design parts and apply cutting strategies, but it will not produce G-code.
Mastercam University is one option—but at some point, you will want to have hands-on training using CNC equipment to produce parts. You may also find online and in-person training opportunities hosted by your local Mastercam Reseller. Skip to content. Learn how the Mastercam Educational Suite can help you prepare your students for rewarding futures in technology and manufacturing.
Advanced Toolpaths Reduce costs and cut programming time with advanced toolpaths like Deburr and Equal Scallop. Port Expert. Blade Expert. Asnuntuck Community College Learn More. Captain Leland F. Norton Elementary School Learn More. Randolph Community College Learn More.
Stark State College Learn More. How can I learn CAD for free? Is Mastercam free for students? You acknowledge that the Software is a unique, confidential and valuable asset of CNC, and CNC shall have the right to seek all equitable and legal redress, which may be available to it for the breach or threatened breach of this Software License Agreement including, without limitation, injunctive relief.
Unauthorized copying of the Software or failure to comply with the above restrictions shall result in automatic termination of this License and this Software License Agreement without prejudice to all other legal rights and remedies of CNC. Confidentiality You acknowledge that the Software contains proprietary trade secrets of CNC and you hereby agree to maintain the confidentiality of the Software using at least as great a degree of care as you use to maintain the confidentiality of your own most confidential information.
You agree to reasonably communicate the terms and conditions of this Software License Agreement to those persons employed by you who come into contact with the Software, and to use reasonable best efforts to ensure their compliance with such terms and conditions, including, without limitation, not knowingly permitting such persons to use any portion of the Program for the purpose of deriving the source code of the Program or defeating the Security Mechanism. Enforcement Obligations In the event you become aware that any person or entity in your employ or under your control in a manner not authorized by this Software License Agreement is using the Software, you shall immediately use reasonable best efforts to have such unauthorized use of the Software immediately cease.
You shall promptly notify CNC in writing of any unauthorized use of the Software of which you become aware. Termination This Software License Agreement is effective until terminated.
All provisions relating to confidentiality, proprietary rights, indemnification and non-disclosure shall survive the termination of this Software License Agreement. General This Software License Agreement shall be construed, interpreted and governed by the laws of the state of Connecticut, without regard to conflicts of law provisions.
The sole jurisdiction and venue for any litigation arising from or related to this Software License Agreement or the subject matter hereof shall be in an appropriate state or federal court located in Hartford, Connecticut, and you hereby submit to the jurisdiction of such courts. This Software License Agreement shall constitute the entire agreement between you and CNC with respect to the subject matter hereof. Any waiver or modification of this Software License Agreement shall be valid only if it is in writing and signed by both parties hereto.
If any part of this Agreement is found invalid or unenforceable by a court of competent jurisdiction, the remainder of this Agreement shall be interpreted so as to reasonably effect the intention of the parties.
Consistent with 48 C. Use, duplication or disclosure of the Software by the government is subject to the restrictions as set forth in subparagraph c 1 and 2 of the Commercial Computer Software-Restricted Rights clause at 48 C.
Export Restrictions You represent and warrant that you will not, without obtaining prior written authorization from CNC and, if required, of the Bureau of Export Administration of the United States Department of Commerce or other relevant agency of the United States Government, export or reexport, directly or indirectly, the Software from the United States to i any country destination to which export is restricted by the Export Administration Regulations of the United States Department of Commerce; ii any country subject to sanctions administered by the Office of Foreign Assets Control, United States Department of the Treasury; or iii such other countries to which export is restricted by any other United States government agency.
You further agree that you are solely responsible for compliance with any import laws and regulations of the country of destination of a permitted export or reexport, and any other import requirement related to a permitted export or reexport. Trademarks Mastercam is a registered trademark of CNC.
Printed in the United States of America. This book was printed on recycled paper. Mastercam Design is a full-featured modeling application that combines 2D and 3D wireframe geometry and surfacing abilities with powerful editing and transformation tools.
Mastercam Mill builds on Mastercam Design by letting you create and manage a wide variety of machining operations. Mastercam uses a feature called associativity to link machining operations to the geometry so that toolpaths can be automatically regenerated when part geometry changes.
To help you learn Mastercam, this tutorial and extensive online help accompany the product. Use this tutorial as a self-training aid to orient yourself to the Mastercam program and interface. After completing the tutorial, you will have a good introduction to accomplishing common drafting and milling operations with Mastercam. However, the tutorial does not try to cover every Mastercam feature.
Use the online help as a reference for specific “How to…” or “What’s this…” questions, like “How do I machine an open pocket,” “What’s a Coons surface,” or “How do I create a new tool definition? Using the sample parts The sample parts for all the exercises in this tutorial are located in the C:Mcam9TutorialsMill TutorialMetric folder.
The sample parts are read-only, so you do not accidentally write over them. You should create a separate working folder where you can save your own parts as you complete the tutorial. When you open one of the tutorial parts, if you are using a configuration file based on different units of measure, Mastercam will automatically switch configuration files to match the units in the current file.
For example, if you are working with the metric configuration file for Mastercam Mill Mill9m. If you need more help Online help Online help contains the latest and most up-to-date information about Mastercam. The following pictures show how to use the online help. Press the Help button to get information about the dialog box. Click on the question mark then click on any field for more information. Choose the Help toolbar button to get information on the current menu. Be ready to describe the problem in detail.
Write down what happened, particularly if you cannot call immediately after the problem occurs. Be in front of your computer when you call. If possible, try to duplicate the problem before calling. Our Support Services technician may require you to duplicate the problem while you are on the phone. When you call, have ready a complete description of your hardware, including your operating system OS , central processing unit CPU , mouse, and memory. A member of our technical support staff will return your e-mail or call you on the next business day.
Keep the following information on hand in case you need to reach us: EOC You will learn about some major Mastercam features, create and delete some simple geometry, learn how to access the online reference material, and save files. Exercise 1 — Learning the Mastercam interface This exercise shows you how to navigate through Mastercam. You will learn the following skills: Starting Mastercam Learning about the different areas on the screen Creating a point Displaying the construction origin and coordinate axes Starting Mastercam 1.
If you get an error message like the following: Toolbar Each button is a shortcut to a common menu command. Hold the cursor over a button to see what it does. Main Menu You will select most of your commands here. Menu buttons Use these two buttons to navi- gate menus.
Secondary Menu Use these 10 buttons to organize and control drafting operations Prompt area Mastercam uses this space to tell you what information you need to enter. Whatever you type also appears here. Graphics window Your part and toolpaths appear here. Refer to your installation instructions included in a separate document or contact your dealer for assistance.
If you see any of the following messages, see your network administrator: Error checking out a Mill license. No licenses have been purchased for this product.
All available licenses are in use. Creating a point The Main Menu is where you will start most tasks in Mastercam. Notice that the prompt area at the bottom left of the screen displays the message Create point: specify a point.
Without moving your mouse, type 25, Notice that the values you type the coordinates appear in the prompt area as you type. Press [Enter] to display the point at position 25, Press [F9] to display the construction origin. The graphics window should look like the following picture. Exercise 2 — Designing a rectangle This exercise shows you how to design a simple rectangle.
You will learn the following skills: Changing the current color Creating a rectangle Resizing the screen Zooming and panning Saving the part for later use Before you begin, you should create a working folder where you will store your parts as you are working on them.
Choose a different folder than C:Mcam9TutorialsMill TutorialMetric so you will not mistakenly overwrite the original parts. Changing the current color You should make the rectangle a different color so you can distinguish its corner from the point you created in the last exercise. Choose the Color button:. It tells you that the current color is bright green. Tip: Every color has a corresponding number green is number Change the current color to magenta by clicking on the magenta button and choosing OK.
The Color button changes to show the new color. From now on, everything you create will be in the new color. Creating a rectangle In this task, you will create a rectangle with its bottom-left corner at X25,Y The rectangle will be mm wide by mm high. Choose Main Menu, Create, Rectangle, 1 point. Enter for the Width.
Enter for the Height. Choose the lower-left Point Placement box as shown in the following picture. Choose OK. Drag the cursor near the point you created earlier until you see a small white square appear around the point.
Notice that the cursor “snaps” into position when you come near the point; this is Mastercam’s AutoCursor feature.
Click the mouse button. This positions the rectangle so that its lower left corner is at the coordinates 25, Notice that the rectangle function is still active; every time you click the mouse, you will create another rectangle. Press [Esc] to exit the rectangle function. Note: If you accidentally create more than one rectangle, choose the Undo button from the toolbar. It will undo the most recent rectangle.
Choose the Screen—Fit button on the toolbar so you can see the entire rectangle. You can pan the screen by pressing the arrow keys Left, Right, Up, and Down.
Press the arrow keys to try it. Press the [Page Up] and [Page Down] keys to zoom in or out. Your part should look like the following picture. If you have not created a working folder yet, do so now. Choose Main Menu, File, Save. Save the file as firstpart. Note: It is a good idea to save your file frequently as you work. This way, if you make an error, you can choose File, Get to open a recent version of the file. Make a practice of saving your file every time you successfully complete an exercise.
Exercise 3 — Deleting the rectangle and using help The Create Rectangle function has several useful options. You can learn about them in the online help. In this exercise, you will: Delete the rectangle Use Help to learn about rectangle options Set rectangle options and create a new rectangle Use AutoSave to quickly save your work Delete the rectangle 1. Choose the Delete button on the toolbar. You will see the menu shown in the following picture. The different options give you different ways of selecting what geometry you want to delete.
Tip: To delete a single entity, click on it; you don’ t need to choose anything from the menu. Chain When you click on an entity, Mastercam automatically selects geometry that connects to it like a chain. Window Lets you select several entities by drawng a rectangle or polygon around them. Choose Chain from the menu. Click anywhere on the rectangle. The whole rectangle highlights, telling you that it is selected. Choose Done. The rectangle is deleted.
Choose the Undo button on the toolbar. The rectangle reappears. Tip: Choose the Undelete—Single button to make the rectangle reappear one segment at a time. Choose the Delete button again. This time, instead of choosing Chain from the menu, click on the rectangle.
Without chaining, Mastercam only selects one line at a time. Delete the remaining lines. Using Help to learn about rectangle options 1.
Choose Main Menu, Create, Rectangle. You can see the three options on the menu: 1 point, 2 point, and Options. Choose the Help button on the toolbar to learn more about them. The following help screen displays. Every time you choose the Help button while a menu is active, you get a topic about that menu. Read through the topic to learn about the different kinds of rectangle-related shapes you can create.
The help topic also gives you links to instructions for specific procedures and related topics. Close the Help window. Choose this to see the Table of Contents for the entire help system. Choose this tab to search the index. Choose this tab to search the help system. The currently displayed topic is highlighted. Click on any other topic in the Table of Contents to read about it.
You will create a new rectangle with these options. Choose Options from the menu. Select the Corner Fillets—On check box and enter a Radius of Select the Create Center Point check box. Your dialog box should match the following picture.
Choose the button on the title bar of the dialog box and notice how the cursor changes shape. Click on one of the fields in the dialog box and you will see a short description of what it does.
This “What’s This” help is available on almost every dialog box in Mastercam. Use it whenever you need a quick explanation of what a dialog box option does or means. Choose OK to close the dialog box. Choose 1 point from the menu. Enter the values shown in the following picture and choose OK. Move the cursor over the point you created earlier until it is highlighted. Click to place the rectangle.
Press [Esc]. You can see the rounded corners and center point that were automatically added. Using AutoSave to quickly save your work 1. Choose OK to quickly save the file with the same name and in the same location. This will overwrite whatever version is already saved to disk. Tip: You can choose the Active checkbox and type in a time interval. Mastercam will then automatically save your work at the set times.
Choose Yes to confirm the overwrite. Now that you’ve seen how to get around in Mastercam, you’re ready to create your first part. The next chapter will show you how to use Mastercam’s design features to draft a part from a blueprint.
Then, you’ll create a complete operation to machine it. You will create a basic 2D part and cut it with a contour toolpath.
Exercise 1 — Designing the part This exercise introduces you to some basic drawing functions. You will learn the following skills: Creating a new file Creating points, lines, arcs, and fillets Mirroring and rotating lines Trimming lines and arcs The following blueprint shows the part you will create. Choose Main Menu, File, New. Choose Yes when prompted to create a new drawing. If the current file has had any changes made to it since the last time it was saved, you will be asked whether or not you wish to save it.
Choose Yes again if you wish to save it. Creating construction guides The first step is to create some construction guides to properly locate and orient the drawing. Create the center point of the elbow. Enter the coordinates 75, As soon as you start typing, the numbers will appear in the prompt area. Tip: Press [Enter] after entering the number s in the prompt area.
Choose the Screen—Fit button on the toolbar to center the point in the graphics window. Next, draw the center lines for the two arms. Click on the point to select it as an endpoint. Tip: Pass the cursor over the point. When a square displays, click the mouse button. In the prompt area, enter an angle of 0. Enter a line length of The guide for the horizontal arm appears.
Mastercam automatically prompts you to select an endpoint for another polar line. Click on the same point as in step 5. Enter an angle of Press [F9] to show the construction origin and XY axes. The part should look like the following picture. Press [F9] again to clear the axes from the screen. Drawing the arcs Use arcs to create the curved ends and outside bend of the part. Select the center point for the first arc. Click on the line endpoint at position 1, as shown in the picture to the right.
Type the radius of the arc: 16 4. Specify the approximate ending positions of the arc. Click at position 2 then at position 3. Repeat steps 2 through 4 to create the second and third arcs. Click on points 4, 5, 6 and 7, 8, 9 to create the other arcs. If necessary, choose the Screen—Fit button again to fit the part completely in the screen.
It should look like the following picture: Rotating lines to create the arms To create the outside edges of the arms, you will rotate the center line guides you created earlier. Choose Main Menu, Xform, Rotate.
Select the line at position 1. Select the endpoint at position 2. Enter the values shown on the following dialog box and choose OK. Select the line at position 3. Tip: Instead of choosing menu items with the mouse, you can type the shortcut letter. For each item on the menu, the shortcut letter is underlined. Select the line endpoint at position 4. Whenever you do a Xform operation, Mastercam changes the colors of the original geometry and the new geometry so you can clearly see the results of the operation.
Choose the Screen-Clear colors button on the toolbar to return the lines to their original color. We often see issues that are resolved with updated video drivers. The driver version can have a great impact on how the card performs. We recommend using the automatic detect feature to detect which video card is installed.
More information on configuring the graphics card can be found at this Mastercam knowledge base article. Most of our internal systems utilize dual monitors and we find this to be a more productive setup. Mastercam displays on the primary monitor while applications such as Mastercam Simulator, Code Expert, or Tool Manager display on the secondary monitor.
Mastercam will run on lower resolution screens but beware of potential sizing issues with larger dialog boxes and panels which may be awkward to work with. Lower resolution monitors may work fine as a second monitor in a dual screen setup. Mastercam will run on large format displays, including 4K monitors and high-DPI devices however, we do experience some display issues with these configurations.
We have found that one of the best computer upgrades is to invest in a NVMe drive. These drives are now priced at a point which makes them a good investment. Many of our test systems employ a smaller primary NVMe drive for the OS and installed applications with a second large capacity conventional drive for data.
A 3D mouse improves the way you interact with your 3D application. It is designed to be used by your non-dominant hand in tandem with a standard mouse for a balanced and cooperative work style. Additional technical and purchase information can be found on the 3Dconnexion website.
Most computers today have some kind of anti-virus software to protect from unwanted malware. These recommendations are based on systems we have in use at CNC Software for testing and evaluation purposes. Our recommendation is to get as much power processor, video card, and memory for your systems as you can afford.
Connection to Internet and email is recommended for installation, support, and updates. CNC Software continues to review the operating system OS requirements for Mastercam with a goal of providing the best possible user experience for our customers. We recommend using Windows 10 version 20H2 or later or later bit Professional editions. While Mastercam may run on other Windows editions such as Home Edition or virtual environments such as Parallels for Mac , it has not been tested on these configurations and is therefore not supported.
Mastercam was the last release to officially support Windows 7 as Microsoft ended extended support for the OS in January Mastercam will install on Windows 7 systems but will not be supported. Future versions of Mastercam will not install on Windows 7. The processor speed will impact how fast the software will calculate and complete tasks. With each release, more and more aspects of Mastercam are becoming multi-core processor aware.
Toolpath calculation and Simulation will generally run faster with a multi-core processor. When Mastercam uses all available RAM, it switches to using virtual memory space, which is stored on the hard drive and will dramatically slow the system down. We recommend a minimum of 8 GB of memory. When purchasing a new computer for Mastercam, one of the most important component is the video card.
Other graphics cards can be used, but they must offer full OpenGL 3.
❿
Mastercam 2018 rotate part free
Make sure both operations are still selected as shown in the following picture. Master cam x2 5ax. Enter 0 for the Z—Max point. Open the file rotation-mm.❿
❿