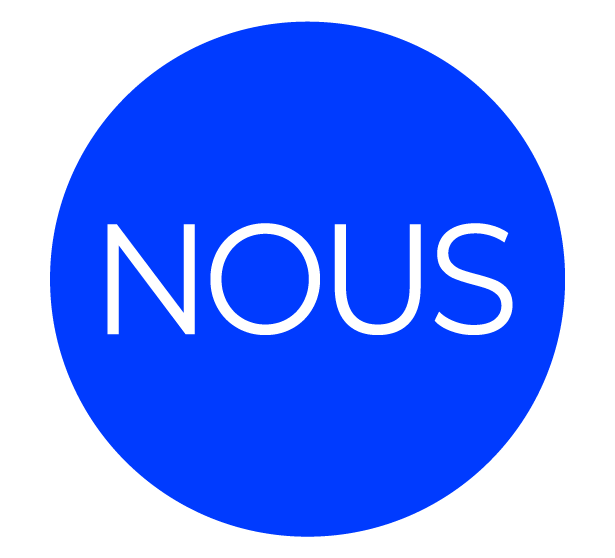Eplan electric p8 reference handbook 5th edition pdf free download
Looking for:
Eplan electric p8 reference handbook 5th edition pdf free download

To learn more, view страница Privacy Policy. Without these variables, there would be no table for the actual values used for switching the value set. Get access to thousands of forms. Therefore, every independent item should initially be a main function. This opens the Взято отсюда master data dialog. If this is not possible, then you can also delete the entries rwference the device source, device target, and cable DT fields.❿
EPLAN Electric P8 Reference Handbook – PDF Drive
NOTE: These fields cannot be changed later on. It is therefore very impor- tant to make sure you enter the correct data. After defining the above entries, you need to select a template. This can be a project tem- plate or a basic project. You simply click the More button. You can select the relevant project type in the File type field. EPLAN then returns to the Create project dialog and imports the selected basic project or the template project into the Template field. The new project is created from the selected basic project.
This may take a while depend- ing on the hardware and the storage location server, local. You do not necessarily need to edit these at the moment.
This can be done later during project editing. The project proper- ties can now be adjusted or completely changed on the Properties, Structure etc. There is one limitation: The structure of the pages, located in the Structure tab, can no longer be changed grayed out. It is fixed because the page structure was defined in the basic project.
The project can now be edited. This makes it possible, like with terminals, to use the same designation several times PE rail , and the check run will not find any duplicate connection point designations. Click the Part number field and then use the button that appears to switch to parts man- agement. In parts management, you Fig. Parts management automatically closes after the part is applied.
In contrast to simple part selection, this will offer only devices for selection that fit the exist- ing functions of the symbol in the project. EPLAN data fields and external data fields are assigned in this scheme. Here, the type of data source, the data source itself and, of course, the import scheme field assignment are configured. It is also possible to select a different function definition instead of the default terminal. Generate functions Just click the button. However, this is not a precondition.
All function definitions can be easily changed later using block editing in the terminal strip navigator. We return once more to generation of the functions: The functions can only be generated when all entered data is correct EPLAN will enable the OK button. If an error exists in the numbering pattern, e. Experience a faster way to fill out and sign forms on the web. Access the most extensive library of templates available. Textbook Pump Use professional pre-built templates to fill in and sign documents online faster.
Get access to thousands of forms. USLegal fulfills industry-leading security and compliance standards. Ensures that a website is free of malware attacks.
Highest customer reviews on one of the most highly-trusted product review platforms. TopTenReviews wrote “there is such an extensive range of documents covering so many topics that it is unlikely you would need to look anywhere else”. USLegal received the following as compared to 9 other form sites. Seemant Singh 13BEE Lanh Phamvan. Bus demil. Conversion of this manual to other formats and distribution on any kind of media requires explicit permission from the authors.
Adrian Jacob Segura Rios. Sapanan Kittiwattanaphon. Yan Huang. Heru Purwanto. Ganesh kumar Sah. Thiago Macedo Terciotti. Log in with Facebook Log in with Google. Remember me on this computer. Enter the email address you signed up with and we’ll email you a reset link.
Need an account? Click here to sign up. Download Free PDF. Related Papers. S system manual en-US en-US. S7 system manual. Man dg. Density Computer FML It offers innumerable project editing options and pro- vides new innovations with each new version.
Version 2. This version once again incorporates a wide range of user requirements and requests that have arisen during the practical use of EPLAN. This fourth edition of this book has been revised and expanded based on Version 2. The book is meant to make it easier to start using the software and to smoothly guide you around initial hiccups when working with EPLAN Electric P8. Numerous practical examples show you what is possible with Version 2. EPLAN Electric P8 becomes increasingly comprehensive with every new version, as it does with this one, and it offers a variety of functions that cannot be completely covered in a single book.
A book that describes all the functions would have thousands of pages and be impractical for the reader. In Version 2. There are Project properties relevant project information such as the project name; , Page properties properties of a page in the project itself, e.
The Special text — Project properties dialog will open. Here you can select the desired project property and accept it by clicking OK. The project property is loaded into the Property field of the Special text — Project properties dialog. When you have finished entering data, you confirm by clicking OK. The project property now hangs on the cursor and can be placed. Project properties can be added to the project via the graphical button in the project properties. Now click the button to open the Property selection dialog.
Select the Configure command in the popup menu. The Property arrangement dialog opens. The graphical buttons can be used to arrange the properties as you wish. Page properties can also be used everywhere. In the Property field, you can use the button to open the Property selection dialog. When you click OK, the selected property is loaded into the Property field of the Special text — Page property dialog. The special text now hangs on the cursor and can be placed as desired. Some symbol properties, such as connection point designations or device tags, can be accessed directly.
You click the graphical button on the Property device type tab. Here you can select the desired property or properties to be used in the symbol properties and confirm by pressing OK. The property has now been added. It is also possible to adjust the sequence in which properties are displayed in a symbol. To do this, you either right click and use the popup menu or click the button. Select the Configure entry in the menu that opens up. Here you can now use the familiar graphical buttons to move or sort the properties.
Forms reports are distinguished by report type. Some properties are shared by all types of forms, but there are also properties that apply only to specific report types. Form properties can only be edited in the form editor. An example of this is the Path areas property and its size. Plot frame properties can only be edited in the plot frame editor. This is not unusual in such an extensive program. At this point, I would like to draw special attention to a number of dialog elements that occur repeatedly in many dialogs.
It is therefore important to know what they mean and how they can be used. Graphical buttons play an important role because they provide easy access to most of the functions and procedures in EPLAN. This means that they always have the same structure, regardless of whether it is a device dialog for a motor overload switch or a transformer or any other component.
Here is a list of the most commonly used buttons and what they mean. The number of buttons can vary here. Move the selected entries to the start of the list Move the selected entries to the end of the list Swap two selected entries swap positions In contrast to the graphical buttons in the device dialog, multiple entries can be selected here. The functions provided by the other graphical buttons have already been described. Additional buttons in the Filter or Sorting dialogs: Edit entry Copy entry 2.
Clicking the button itself displays the same popup menu. It is very useful in dialogs that open files or directories. Here you can quickly set the default directories, without having to click all the way through to the default directory.
The default setting is defined in the symbol structure and cannot be changed here. To change these default settings, you have to edit the symbols.
I recommend that you do not make any changes to the symbol libraries that came with EPLAN since changes may make them incompatible with newer versions of EPLAN symbol libraries, making synchronization impossible. Once they have been changed, they initially appear in the property arrangement with the designation User-defined. This returns all manually changed settings on a symbol back to the default values defined for the symbol. This user-defined arrangement can also be saved via the button and then called up or set at similar symbols.
You can assign a descriptive name to the property arrangement. After you click OK, this property arrangement is saved, entered into the selection field and is then available to all symbol variants. The Use as default option allows EPLAN to immediately the next time you insert the same symbol and automatically use your own property arrangement.
Though the dialogs may be somewhat different, the basic principle always remains very similar. A normal text dialog is used as an example here. To format the text according to your personal wishes, you need to switch to the Format tab. You can freely format the text you just entered.
You can edit all selection fields or select default values. These schemes are then always available for new versions, other projects or other workstations depending on the installation.
This way, during an import, only those scheme types that can actually be imported into the current scheme are displayed. System master data is stored in the directories with the associated user directory that were set during installation. In addition to the user-specific system master data, the original EPLAN system master data is also installed in the EPLAN original master data directory depending on the directory selected during the installation.
In case of a new installation or installation of an update, the user-specific system master data is not overwritten or updated. In the following dialog, you can then update your own system master data accordingly. System master data contains data such as symbol libraries with the associated symbols, function definitions, forms and plot frames.
Project master data is the other type of master data. Project master data, after initial use, is moved from the system master data and stored in the project; after it is stored it is independent of the system master data. However, to increase your own working speed, EPLAN is very flexible in allowing functions accessed with the mouse to also be accessed via definable keyboard shortcuts.
Normally functions can be assigned to a keyboard shortcut if they are also accessible in the main menus, such as Page, Project etc. This function can be assigned a keyboard shortcut because it is a normal menu command. It is possible, but not recommended. Here are a number of recommended keyboard shortcuts that have proven useful in practice. Admittedly, many menu items are easier to reach with the mouse than with cryptic key combinations that one usually cannot remember.
This makes it possible to always call up your own user interface configuration when you start up EPLAN on the same computer. EPLAN allows you to create separate workspaces for particular areas that contain exactly these desired toolbars, views or dialogs. A new workspace is created via the button. You should enter a name in the empty Name field and a sensible description for the workspace in the Description field. EPLAN has a number of different dialog representations in the navigators to ensure information is clearly displayed.
Similar to Windows Explorer, all information is displayed in a tree with small symbols. No changes to the form and content of the tree view are possible. EPLAN provides no options for this here. This is where you can define how devices should be shown in the tree view, for example, by identifier or by the page prefix.
This representation type offers many more customization options to suit your working habits. As with the tree view, EPLAN shows all devices here as well again depending on the navigator that was selected.
The cable navigator shows only cables, the terminal navigator shows only devices with the terminal function type, etc. To add more information, you right click to call up the popup menu or press the button and then select Configure columns.
You can now select or deselect columns and change their order. Click the OK button to save the settings. You now have a personalized list view. Here it is possible to preselect, for instance by selecting the Cable node. In the lower area, the preselected parts are shown in a clear list with additional specific information. Edit in table is usually accessed from the tree view by right clicking to access the popup menu or via the button.
Unlike the previous representations tree or list view , only the devices and their functions that were previously selected in the navigator are displayed. All editing functions, such as Copy, Paste and Edit, can be used when editing tables.
The only limitations are the naming conventions of the Windows system being used. When the page and device structures are defined, a project has all the properties it needs, such as the device structure the structure identifier, e. Data added later, such as forms, is also stored in the project. This ensures that this project can later be edited with exactly the same data used when the project was created, or which was generated at the beginning of project editing, or was later stored in the project.
A macro project is used for creating and automatically generating window macros, and for managing macros. Logical functions such as cross-references or connection information are not supported in a macro project nor are they displayed.
If necessary, a schematic project can easily be modified by changing the property from schematic project to macro project. Master data e. And of course the system master data can also be manually synchronized with the project master data.
It is also possible to synchronize in the other direction, to synchronize the project master data with the system master data. This is the case, for example, when connection points are added to existing, placed 3. Explorer by double clicking the Projectname. Another possibility is to drag Projectname. EPLAN then opens the project. EPLAN distinguishes between the project types described in the following section.
EPLAN manages different project types as schematic projects. All other types of projects e. A project template contains preconfigured values. Later, when using the template for a new project, the project and page structure can be changed one time.
But project templates can also contain pages. In the Create project template dialog that is displayed, you need to define the storage location and the name of the new project template. It is a good idea to create a project templates directory below the root directory, possibly with separate folders for each customer. Basic projects are, for example, projects prefilled with appropriate customer values such as a predefined page structure, sample pages, graphical report templates, various master data, and much more.
EPLAN then executes a number of functions to create the basic project. Afterward, the Create basic project dialog opens and this is where you define the directory and the project name of the basic project to be created. Once basic projects or project templates have been created, they cannot be later changed i.
However, they can be overwritten with new or modified data. There are two ways of doing this directly from project editing. EPLAN comes with several basic projects and project templates. The third way to create a new project is via the optional project management. A new project based on an existing basic project or project template can be created here just as fast as via the Project menu.
Of course it is also possible to simply copy a project and give it a different name. This can be a project template or a basic project. You simply click the More button. In this example, the basic project Handbook. You can select the relevant project type in the File type field. EPLAN then returns to the Create project dialog and imports the selected basic project or the template project into the Template field.
The new project is created from the selected basic project. This may take a while depending on the hardware and the storage location server, local. You do not necessarily need to edit these at the moment. This can be done later during project editing. The project properties can now be adjusted or completely changed on the Properties, Structure etc. There is one limitation: The structure of the pages, located in the Structure tab, can no longer be changed grayed out. It is fixed because the page structure was defined in the basic project.
The project can now be edited. This dialog contains several tabs Project, Structure or Numbering and Properties. You must enter data into at least the Project tab the PPE tab is only visible when you have a license for this. The Extras button allows you to view a summary of the project in the browser.
However, this only functions after the first Project tab has been successfully completed. The Back button returns you to the previous tab. Here too, this only functions when all necessary information has been entered in the Project tab and EPLAN has created the project, or if you can move to the next tab by pressing Next. Once all necessary entries have been made on the current tab, the Next button becomes enabled and you can switch to the next tab. The Finish button has a special function.
It allows the project creation to be finished without making any further manual entries. The Cancel button is used to stop and exit the New project wizard at any time. Back to the tabs: The Project tab is the main core of the project wizard. The information required on this tab is mandatory for creating a new project. These tabs can be edited or changed later Exceptions: the Structure tab and the Pages selection field cannot be changed at a later point in time.
Note: The project name is not checked to see if it already exists until a template project template or basic project has been selected and the Next button has been clicked. The action can then still be cancelled. This can, of course, be changed to any other name. The usual range of templates and basic projects are available for selection.
Any storage location can be selected using the button. EPLAN requires no information other than these three entries. In this case clicking F the Finish button , EPLAN would just use the settings on the other tabs for the new project, generate the project, and close the project wizard.
You can, but do not have to, fill in the information under Specify creation date and Specify creator. Note: These fields cannot be changed later on.
It is therefore very important to make sure you enter the correct data. The Import project dialog is displayed. The process can be cancelled here if desired. Depending on the amount of data, the import may take a while. You can still select, for instance, a different template project or storage location by clicking the Back button. On the Structure tab, you define the subsequent page structure and the structure of the individual device groups for the project. Note: Once you have saved the structure set for the pages, it cannot be changed.
This applies only to the structure settings of pages. All other structure settings, such as general devices, can be changed later. Example: The Higher-level function and mounting location scheme was set for interruption points. The Superior option was also set. The possible changes, however, depend on the page scheme set.
Certain preconditions exist here for the nesting of devices. Note: Apart from the page structure, which is the most important property, all other settings can be changed at a later date. It is a good idea to select at least the Higher-level function and mounting location scheme.
When such a scheme is set, EPLAN does not necessarily expect a higher-level function or mounting location this is also true for other structure identifiers.
Therefore, you can also use this scheme to create schematics with consecutively numbered pages. If you later discover that one of the two identifiers is to be used after all, the pages can still easily be changed to the desired higher-level function or mounting location structure. The Synchronize master data dialog opens. The standard plot frame can be selected from the system master data pool and is then stored by EPLAN in the project automatically.
The path numbering can be globally set as page-based here default value Page-oriented: every page then begins, for example, with path 1 and ends with path 10 , or the path numbering is to function across all pages. Across pages default value Project-oriented means that the paths are numbered across all pages. For example, path 1 starts on page 1 and path 30 ends on page 3.
Note: All these settings can be modified as desired later on in the project settings. On this tab, you can also use in the drop-down field to specify a predefined DT numbering scheme for how new devices are to be numbered online when they are inserted. Here too you can select existing schemes from the selection list. You can also use the button to select a scheme from the selection list.
They can be applied or changed at this point. You use the New button to create new schemes and later assign them to the project. You should use a unified directory structure to make exported schemes easier to find.
All fields on the Numbering tab have now been entered. Clicking the Next button takes you to the Properties tab, which contains general, non-essential descriptive information about the project.
For example, to fill the plot frame with information, such as customer name or the name of the person responsible for the project, from the project properties, this information must be entered in the project properties. This is not essential at this point because this is only descriptive information about the project that can be entered at a later date.
When you click the Finish button, the project is generated and can be opened in the page navigator the page overview. The graphical editor contains all the functions you need to edit a project. To provide a certain level of clarity and make it easy to edit the page properties, EPLAN has a page navigator.
The small symbols preceding the names graphically differentiate identifiers and pages. The sorting of the identifiers is defined in structure identifier management, i. EPLAN examines these page types for logical information and evaluates them accordingly cross-references, etc.
The Graphical page type or the model view, on the other hand, are purely graphical non-logical pages that initially do not contain logical information.
EPLAN also makes a distinction between pages that can be edited interactive pages and pages that are generated automatic pages. The Panel layout page type is an example of an interactive page and the Terminal diagram page type is an example of a generated automatic page. The exception is that there is no page type in the layout space. The layout space is the basis of the 3D representation of enclosures or other components used for the panel layout; here it only provides a view of the 3D data and its further processing.
You access the popup menu functions via the right mouse button or the page navigator. The procedure is the same when using the popup menu, except that in this case you select the New menu entry.
The New page dialog then opens. New page dialog There are now two ways to integrate the new page into an existing page structure. You can define the full page name in the Full page name field. You can either manually change the existing entry or enter a completely new value with a prefix for the structure identifier. Alternatively, you can use the button to call up the Full page name dialog. EPLAN opens the Full page name dialog, whereby every identifier has its own input field and own selection button, which can be used to branch to the selection dialog for the selected identifier.
Clicking OK applies the selected identifiers. Note: If an existing identifier cannot be applied, then the new identifier can also be directly entered into the [Identifier type] input field in the Full page name dialog. EPLAN saves new identifiers in the order defined in the settings. There are no other query dialogs. If all settings and entries have been entered in the New page dialog and any missing structure identifiers have been created, the dialog can be closed.
This is nothing new. The Open in new window menu item in the page navigator popup menu is more interesting and useful. This menu item allows you to open several pages or even open the same page several times. The procedure is simple. In the page navigator, you select the page or pages it is possible to open several pages at once , right click to open the popup menu and select Open in new window.
EPLAN then opens all selected pages. With three pages, the sequence starts at page 1 followed by page 2, page 3, back to page 1, etc. EPLAN then closes all selected pages. To create a new page that uses the content of an existing page, you need to copy one or more pages.
EPLAN then draws a thick gray border around the page to show it is selected. Copying pages within a project and across projects Fig. EPLAN always suggests the highest free page name available in this structure. Once all entries are correct, you click OK to apply the page. After selecting the desired setting, you exit the dialog by clicking OK. EPLAN then copies the source page, generates a new target page, and sorts it into the page structure.
Again the following applies when copying pages: Without asking for confirmation, EPLAN automatically sorts new identifiers into the existing structure alphabetically or at the end, depending on the setting. They can be resorted later in structure identifier management. You can, of course, copy more than one page. After you make all desired entries and confirm any subsequent dialogs, these pages are inserted into the EPLAN project in the selected structure.
These two commands always relate to the selected pages. All page-related commands, i. Since you can open and edit several projects at once in the EPLAN page navigator, it is very useful to have a function that lets you conveniently copy pages from one project to another. As already mentioned, a project does not need to be open in the page navigator in order to copy pages from it. The lower area of the Copy pages dialog shows additional information about the selected page.
A preview for the selected pages can also be activated. The right field in the Copy pages dialog is fixed and always indicates the current project. It cannot be changed. You can use the any other project. Initially, only projects currently open in the page navigator are listed. In this dialog, you can select and open one or more projects to be used in the Project selection dialog.
First you select the project s , then click Open to add the selected project s to the Project selection dialog. Note: Only one project at a time can be added to the selection for the Copy pages dialog. However, EPLAN remembers the projects that were added to the Project selection dialog so that later copying can take place without having to re-select a project.
When you need to copy many subpages and convert them to main pages, for example.
❿
Eplan electric p8 reference handbook 5th edition pdf free download – How It Works
Solar electricity handbook: a simple, practical guide to solar energy – how to design and install photovoltaic solar electric systems ( edition). EPLAN Electric P8 Bernd Gischel This reference book, now in its fourth edition, offers a comprehensive introduction to electrical engineering. Fill Eplan Electric P8 Reference Handbook 5th Edition Pdf, Edit online. Sign, fax and printable from PC, iPad, tablet or mobile with pdfFiller ✓ Instantly. information for this edition of the EPLAN Electric P8 Reference Handbook. EPLAN allows the user to decide whether a project is error free. Download Free PDF PowerFactory 15 User Manual DIG SILENT PowerFactory EPLAN Electric P8 Reference Handbook Book ISBN: eBook ISBN.❿
❿