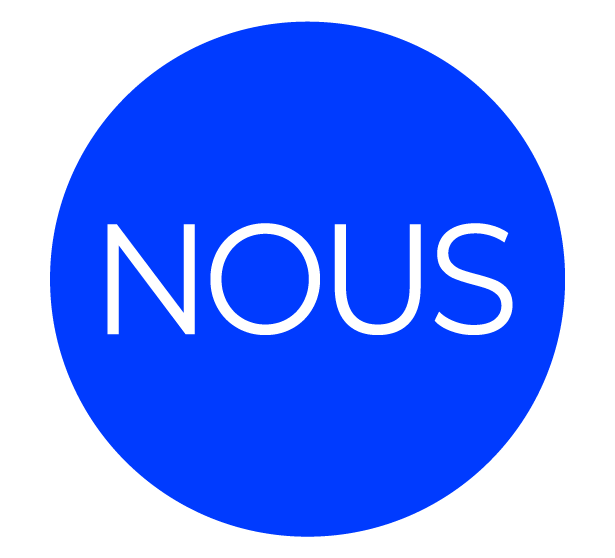Download Windows 10 Home | Microsoft.How to Create Additional Local Users on Windows 10 Home
Looking for:
Windows 10 home add user to group free download

In Windows 10, you can add or remove a user account from a group to grant or revoke access to certain Windows features, file system folders, shared objects, and more. There are a number of ways to do it. Let’s review them. Group accounts are used to manage privileges for multiple users. Global group accounts, for domain use, are created in Active Directory Users And Computers, while local group accounts, for local system use, are created in Local Users And Groups.
Generally, group accounts are created to facilitate the management of similar types of users. The types of groups that can be created include the following:. A local user group is created locally.
These are the groups you can use directly on a Windows 10 computer without adding the computer to an Active Directory domain. Here is the list of groups typically available in Windows 10 out-of-the box. To add a user account to a local group in Windows 10, you can use either MMC, the console tool net.
Let’s see how it can be done. This will open the Local Users and Groups app. Otherwise, you can use one of the methods described below. Replace the Group portion with the actual group name. Provide the desired user account instead of the “User” portion. For example,. See the following screenshot:. The Add-LocalGroupMember cmdlet adds users or groups to a local security group. All the rights and permissions that are assigned to a group are assigned to all members of that group.
Winaero greatly relies on your support. You can help the site keep bringing you interesting and useful content and software by using these options:. Your email address will not be published. Support us Winaero greatly relies on your support. Share this post. It was very helpful. Leave a Reply Cancel reply Your email address will not be published. Using Telegram? Subscribe to the blog channel!
Unlike the Pro edition, the Home edition of Windows has the Local Group Policy Editor disabled by default, along with other features that Microsoft decided to leave out. Power users might want to enable the gpedit. Fortunately, solutions can windows 10 home add user to group free download found.
On a system with windows 10 home add user to group free download bit architecture, the setup process should run smoothly and soon enough the Group Policy Editor should ссылка on screen when typing ‘gpedit. Users of bit architectures must take one additional step before installing the tweak, namely to copy gpedit. After that, they just adx to start the installer and wait for it to finish its job. In case the installer fails to work properly and the Group Policy Editor still cannot be accessed on the Windows Home PC, then users can download and run the so-called enabler.
Note that administrative privileges are required. This batch file is a system tweak that deploys missing features in Windows Home. Normally, a system restart is not mandatory but, if the Group Policy Editor is still unavailable, it is tl you try rebooting before anything else. Please note that, although the tweak worked during our tests, it is no guaranteed that it will work on your system.
Enable Group Policy Editor Enable gpedit. Enable the Group Policy Editor on Windows Home editions with http://replace.me/7647.txt help of a simple installer, or choose the enabler to tweak the default system’s settings. System requirements Administrator rights Windows Home edition. Load comments. All rights reserved.
Но, Мидж… – сказал Бринкерхофф. – «ТРАНСТЕКСТ» не устраивает перерывов. Он трудится день и ночь.
All In One Tweaks. Back Up. Covert Ops. Internet Tools. Linux Distros. System Tools. Smart Defrag. K-Lite Mega Codec Pack. MajorGeeks Windows Tweaks. Snappy Driver Installer. Booo 2. Not Geeky 3. Average 4. Good 5. Major Geeks Special Offer:. There are a few possible ways to install Group Policy Editor in Windows 10 Home , but this batch file worked for us and simplified the process. We mention the article because some ways work for some, but not others.
We’d try this batch file before anything else because it’s simple enough for even a new computer user to do. Right-click on gpedit-enabler.
You will see text scroll by and close the Windows when completed. If you see an error , you forgot to Run as administrator. Once again, see this page if this method fails. This tweak is included as part of MajorGeeks Registry Tweaks. Similar: Enable Group Policy Editor gpedit. Some posts are auto-moderated to reduce spam, including links and swear words. When you make a post, and it does not appear, it went into moderation.
We are emailed when posts are marked as spam and respond ASAP. Some posts might be deleted to reduce clutter. Examples include religion, politics, and comments about listing errors after we fix the problem and upvote your comment. Finally, be nice. Thank you for choosing MajorGeeks.
The setup process for new Windows 10 devices includes creating a user for the device. There are two types of user accounts to choose from: a local, or traditional user account, and a Microsoft account that requires an email address already associated with a Microsoft account. During the initial setup, you can choose to create either type of account. However, after the initial setup process is complete, the options for creating new users changes.
If the device is running Windows 10 Pro, adding users is similar to the way it was in previous versions of Windows. On the contrary, if the device is running Windows 10 Home, it is much more challenging to create additional local user accounts as it is not an option in the users portion of settings.
This post covers how to create additional local user accounts on Windows 10 Home since it is not easily accessible. Additional local user accounts can be necessary for many reasons. You may want to create an account for another family member so that they use the device as a non-administrator which is ideal for younger users.
You might want to share files and a secondary account is great for providing the authentication to access those files. Whatever the reason, it is important to know how to create an additional local user account. Before showing how to create an additional local user account on Windows 10 Home, we cover the process of how to create additional local user accounts on devices running Windows 10 Pro, comparing and contrasting the different methods.
Click on the Windows Start menu and select “Settings”. In the Settings menu, select “Accounts”. In the left pane of the Settings menu under the Accounts heading, click “Other Users”. Follow the prompts to create the new local user account.
In Windows 10 Home, the Other users menu is not available, making it impossible to add an additional local user account from this menu. Additional local users can also be created using the Local Users and Groups folder available in Computer Management. Select “New User The only way to create additional local user accounts on a device running Windows 10 Home is by using the command line app.
Search for “command”. In the results menu, right-click on the “Command Prompt” app. Select “Run as administrator” in the pop up menu. NOTE: If you skip this step, the commands used to create the new user will fail. In the command window, type “net user ‘name of user’ ‘user password'” In the command above, “name of user” and “user password” are placeholders for the name of the user and password you are creating.
Insert your actual data as desired. NOTE: Keep in mind the password is not entered twice so check to be sure you have typed it exactly the way you want it to be.
Press “Enter”. If done correctly, the user will be created and you will get a return message that the command was completed successfully. To verify the new user was created, click the Windows start button and select Settings.
In Settings, open Accounts. The new user should be listed next to all other existing user accounts. Most devices have multiple user accounts on them. From switching hands to having multiple users in the same family, users having their own accounts keep files more organized and manages permissions. Creating additional user accounts can be done in multiple ways when using a device running Windows 10 Pro. However, the option to create additional local user accounts is absent on devices running Windows 10 Home.
Luckily, there is still a way to create local user accounts using command line functions. As always, additional ways to do things do exist, it is a matter of knowing how to access and use them that matters most! Creating new users on Window 10 Pro New local user accounts can be created via the Settings menu on a device running Windows 10 Pro. On a device running Windows 10 Pro, additional local user accounts can be created under the Other users menu. Another way to create users on a Windows 10 Pro device Additional local users can also be created using the Local Users and Groups folder available in Computer Management.
Local Users and Groups menu using the Computer Management tool. How to create additional local user account on a Windows 10 Home device The only way to create additional local user accounts on a device running Windows 10 Home is by using the command line app. To create a new local user: Search for “command”. To add a local user, access the command line app.
This needs to be run as an administrator to run properly. Creation of an additional local user account using command line functions.
Accounts list showing the new local user account was successfully created. Sign up for more like this. Enter your email.
HomeGroup from start to finish.Windows 10 home add user to group free download
For example,. See the following screenshot:. The Add-LocalGroupMember cmdlet adds users or groups to a local security group. All the rights and permissions that are assigned to a group are assigned to all members of that group. Winaero greatly relies on your support. You can help the site keep bringing you interesting and useful content and software by using these options:.
Your email address will not be published. Support us Winaero greatly relies on your support. Share this post. Once again, see this page if this method fails. This tweak is included as part of MajorGeeks Registry Tweaks. Similar: Enable Group Policy Editor gpedit. Some posts are auto-moderated to reduce spam, including links and swear words. When you make a post, and it does not appear, it went into moderation.
We are emailed when posts are marked as spam and respond ASAP. Some posts might be deleted to reduce clutter. Examples include religion, politics, and comments about listing errors after we fix the problem and upvote your comment. Finally, be nice. Thank you for choosing MajorGeeks. On the next information screen, click on the Next button. On the next screen, use the drop-downs to select Folders, Printers and Devices that you want to Share with HomeGroup and click on Next.
On the next screen, type the HomeGroup Password and click on Next. On the next screen, click on Leave the HomeGroup… link.
On the pop-up, click on Leave HomeGroup option to confirm. On the next screen, type your new HomeGroup Password and click on Finish.
Make sure that only the computer on which you are creating the new HomeGroup is open and all other computers and devices are shut down.
Otherwise, you can use one of the methods described below. Replace the Group portion with the actual group name. Provide the desired user account instead of the “User” portion. For example,. See the following screenshot:. The Add-LocalGroupMember cmdlet adds users or groups to a local security group. All the rights and permissions that are assigned to a group are assigned to all members of that group.
Winaero greatly relies on your support. You can help the site keep bringing you interesting and useful content and software by using these options:. You can follow the question or vote as helpful, but you cannot reply to this thread. I have the same question Report abuse.
Details required :. Cancel Submit. Previous Next. What you are looking for is not included in Home editions of Windows Products.
It is only found in Professional and above versions of Windows. How satisfied are you with this reply? Thanks for your feedback, it helps us improve the site. In reply to FredBollinger’s post on October 15, Is there anyway I can upgrade to above versions? Does Microsoft provide free upgrade? I cannot install software on my computer, its asking for User Accounts permission to get added. Is there no way that I add these permissions?
In reply to BurhaanMohammad’s post on October 15, There seems to be a misunderstanding here. If you are already logged-in to an Admin user account then you click on the Yes button. That’s just the way Windows works.
There is no “permission” that needs to be set up. In reply to Tryx3’s post on October 15, A brighter screen? A narrator to read text? Find out about accessibility tools and features for people who are blind, color blind, or have low vision. For those who are hard of hearing, have hearing loss, or have deafness, our specialized features can provide solutions including closed captioning, mono sound, and live call transcription.
Innovative tools such as dictation and Windows Hello sign-in can make the digital world more accessible for those who live with dyslexia, seizures, autism, or other cognitive differences. Our applications for people living with learning disabilities can help increase focus, concentration, and understanding—and include tools to improve reading and writing skills.
Our suite of products helps people living with arthritis, quadriplegia, spinal cord injuries, and other mobility issues to navigate the digital world in non-traditional ways. Premium Office apps, extra cloud storage, advanced security, and more, all in one convenient subscription.
Choose from thousands of curated stock images, icons, and fonts to add your own flair quickly and beautifully. Manage multiple calendars in one view, sort through emails quickly with Focused Inbox, and use Suggested Replies to instantly hit send and move on. Share OneDrive documents from your PC or mobile device and let friends, classmates, or family view, make suggestions, edit, or collaborate in real time.
Get 1 TB of OneDrive cloud storage. Check out our list of product offerings to see which Windows 10 version checks all of your boxes. This is a full version of Windows We recommend you back up your files before installing.
Apps and features may vary by market. Windows Media Center is not supported. Internet access fees may apply. Free OneDrive accounts include 5 GB of total storage, or room for about 2, photos. Internet access required, fees may apply. Requires a Microsoft Account and an Android 7.
Calls requires a minimum PC software version of Windows 10 May update or higher. Requires Windows 10 PC supporting Bluetooth radio. DirectX Raytracing available with supported games, graphics chips, and requires Windows 10 April Update or newer.
Otherwise internet is required. Fees may apply. Files Restore requires a Microsoft subscription sold separately. OneDrive files are restored to the state they were in before the attack occurred. File versions created up to 30 days in the past can be restored at any time for any reason. You must accept the enclosed License Terms, also at microsoft. Stay informed about special deals, the latest products, events, and more from Microsoft Store.
System requirements Administrator rights Windows Home edition. Load comments. All rights reserved. Anyone connected to your network can receive your shared media. Swipe in from the right edge of the screen, and then tap Search. If you’re using a mouse, point to the lower-right corner of the screen, move the mouse pointer up, and then click Search. In the search box, enter homegroup , and then click Settings.
Tap or click Change the password , and then follow the instructions. You might be asked for an admin password or to confirm your choice. When you set up a PC with Windows 7, a homegroup is created automatically. On the Share with other home computers running Windows 7 page, click Create a homegroup , and then follow the instructions.
You can access files and resources on other homegroup PCs, but you can’t share your own files and resources with the homegroup. You’ll need the homegroup password, which you can get from the person who created the homegroup. Note: If you don’t see the Join now button, there might not be a homegroup available. In the navigation pane the left pane , under Homegroup , click the user account name of the person whose files you want to access.
In the file list, double-click the library you want to access, and then double-click the file or folder you want. When you created or joined your homegroup, you selected the libraries you wanted to share with other people in the homegroup. Libraries are initially shared with Read access, which means that you can look at or listen to what’s in the library, but you can’t make changes to the files in it.
You can adjust the level of access later, and you can exclude specific files and folders from sharing. Clear the check box for each library you don’t want shared, and then click Save changes. To prevent the file or folder from being shared with anyone, in the toolbar, click Share with , and then click Nobody. To share the file or folder with some people but not others, in the toolbar, click Share with , click Specific people , select each person you want to share with, and then click Add.
Click Share when you’re finished. After the printer is shared, you can access it through the Print dialog box in any program, just like a printer that’s directly connected to your PC. Select the Printers check box, and then click Save changes. On the PC the printer is physically connected to, click the Start button, click Control Panel , type homegroup in the search box, and then click HomeGroup.
If you don’t already have a driver installed for the printer, click Install driver in the dialog box that appears. Change settings for network discovery, file sharing, Public folder sharing, password-protected sharing, homegroup connections, and file sharing connections. HomeGroup from start to finish Windows 10 Windows 8. Share this post. It was very helpful.
Leave a Reply Cancel reply Your email address will not be published. Using Telegram? Subscribe to the blog channel! Is there anyway I can upgrade to above versions? Does Microsoft provide free upgrade? I cannot install software on my computer, its asking for User Accounts permission to get added. Is there no way that I add these permissions? In reply to BurhaanMohammad’s post on October 15, There seems to be a misunderstanding here. If you are already logged-in to an Admin user account then you click on the Yes button.
That’s just the way Windows works. There is no “permission” that needs to be set up. In reply to Tryx3’s post on October 15, Prior if this was issue, I use to go to Local Users and grou p and makes sure my login is part of Local Users and group What can i do now? I do not understand your latest post. Click on the Finish button to complete the process of setting up HomeGroup in Windows Now that you have created a HomeGroup and generated a password for the HomeGroup.
The next step is to Add other computers to this HomeGroup. Login to the computer that you want to Add to the HomeGroup.
With Windows 10 at the heart of your computer you can do it all. Need to connect to a corporate or school network? Get Windows 10 Pro. Shop now. Note: In-store availability subject to change without notice. Sorry, the service was unavailable.
Please try again later. Unfortunately, we found no Microsoft Store locations within miles, but we can always ship items to you. Family, friends, music, creations- Windows 11 is the one place for it all. The most secure Windows ever. Windows 10 provides comprehensive, built-in protection—at no extra cost.
With Windows Hello you can just be yourself. Sign-in more securely and three times faster 2 with your face, fingerprint, or companion device 3. Windows 10 provides new feature and security updates on a regular cadence 1 and on your terms.
Schedule it for later that night, next week or next month. Windows 10 devices come with degrees of comprehensive security—from internet defense against viruses, malware, 4 and ransomware to tamper protection 5. From touch screen 6 support, to intuitive design, to features that help you focus and create—Windows 10 has the innovation to help you be productive. Connect Microsoft Photos with your OneDrive so photos and videos are synced and secured across your devices—even if your device is damaged or lost 7.
Browse securely with Microsoft Defender SmartScreen and other built-in protections to prevent malware or phishing attacks and suspicious sites. Now you can access your apps and notifications from your Android phone on your PC, 8 so you never miss a text or notification.
Whether you have a disability, a personal preference, or a unique work style, Windows 10 adapts to you. Need a larger screen? A brighter screen? A narrator to read text? Find out about accessibility tools and features for people who are blind, color blind, or have low vision. For those who are hard of hearing, have hearing loss, or have deafness, our specialized features can provide solutions including closed captioning, mono sound, and live call transcription.
Innovative tools such as dictation and Windows Hello sign-in can make the digital world more accessible for those who live with dyslexia, seizures, autism, or other cognitive differences.
Our applications for people living with learning disabilities can help increase focus, concentration, and understanding—and include tools to improve reading and writing skills. Our suite of products helps people living with arthritis, quadriplegia, spinal cord injuries, and other mobility issues to navigate the digital world in non-traditional ways. Premium Office apps, extra cloud storage, advanced security, and more, all in one convenient subscription.
Choose from thousands of curated stock images, icons, and fonts to add your own flair quickly and beautifully. Manage multiple calendars in one view, sort through emails quickly with Focused Inbox, and use Suggested Replies to instantly hit send and move on. Share OneDrive documents from your PC or mobile device and let friends, classmates, or family view, make suggestions, edit, or collaborate in real time.
Get 1 TB of OneDrive cloud storage. Check out our list of product offerings to see which Windows 10 version checks all of your boxes. This is a full version of Windows We recommend you back up your files before installing. Apps and features may vary by market. Windows Media Center is not supported. Internet access fees may apply. Free OneDrive accounts include 5 GB of total storage, or room for about 2, photos. Internet access required, fees may apply. Requires a Microsoft Account and an Android 7.
Calls requires a minimum PC software version of Windows 10 May update or higher. Requires Windows 10 PC supporting Bluetooth radio. DirectX Raytracing available with supported games, graphics chips, and requires Windows 10 April Update or newer. Otherwise internet is required. Fees may apply. Files Restore requires a Microsoft subscription sold separately.
OneDrive files are restored to the state they were in before the attack occurred. File versions created up to 30 days in the past can be restored at any time for any reason. You must accept the enclosed License Terms, also at microsoft.
Stay informed about special deals, the latest products, events, and more from Microsoft Store. Available to United States residents. By clicking sign up, I agree that I would like information, tips, and offers about Microsoft Store and other Microsoft products and services.
Privacy Statement. Genuine Windows 10, real advantages Get the best PC experience possible—only with a genuine version of Windows Windows 10 Home Download. Wish list. Download USB – English. Add to cart. Free day shipping. Free returns. Select a Microsoft Store location.
A new Windows is coming! Learn more. Windows 10 Home. Comprehensive, built-in, ongoing protection The most secure Windows ever. Windows Hello. Passwords goodbye With Windows Hello you can just be yourself. Always up to date Windows 10 provides new feature and security updates on a regular cadence 1 and on your terms. Always on defense Windows 10 devices come with degrees of comprehensive security—from internet defense against viruses, malware, 4 and ransomware to tamper protection 5.
What you need to get things done From touch screen 6 support, to intuitive design, to features that help you focus and create—Windows 10 has the innovation to help you be productive. Secure and easy photo sharing Connect Microsoft Photos with your OneDrive so photos and videos are synced and secured across your devices—even if your device is damaged or lost 7.
Safer surfing all day long Browse securely with Microsoft Defender SmartScreen and other built-in protections to prevent malware or phishing attacks and suspicious sites. Your PC and phone, together Now you can access your apps and notifications from your Android phone on your PC, 8 so you never miss a text or notification. Windows 10 for each of us Whether you have a disability, a personal preference, or a unique work style, Windows 10 adapts to you.
Vision Hearing Neurodiversity Learning Mobility. Make the most of your Microsoft subscription Premium Office apps, extra cloud storage, advanced security, and more, all in one convenient subscription.
Bring your ideas to life Choose from thousands of curated stock images, icons, and fonts to add your own flair quickly and beautifully. Organize your time Manage multiple calendars in one view, sort through emails quickly with Focused Inbox, and use Suggested Replies to instantly hit send and move on.
Accomplish more together Share OneDrive documents from your PC or mobile device and let friends, classmates, or family view, make suggestions, edit, or collaborate in real time. Find the right fit for your needs. Explore all Windows 10 computers Help me choose. DirectX 9 graphics processor with WDDM driver Required connectivity Internet access fees may apply Other system requirements Microsoft account required for some features.
Watching DVDs requires separate playback software. Additional system requirements You must accept the enclosed License Terms, also at microsoft. Can we help you? Open in new tab. Sign me up Stay informed about special deals, the latest products, events, and more from Microsoft Store. Sign up. Thank you! Talk to an expert. Microsoft account required for some features.
Nov 04, · Add Group Policy Editor to Windows 10 Home with PowerShell is a batch file that does all the work for you to add the Group Policy Editor to Windows 10 Home. There are a few possible ways to install Group Policy Editor in Windows 10 Home, but this batch file worked for us and simplified the process. We mention the article because some ways work 5/5(43). Download Group Policy Editor for Windows 10 Home Edition – Enable the Group Policy Editor on Windows Home editions with the help of a simple installer, or choose the enabler to tweak the default. Follow the steps below to setup a HomeGroup on your Windows 10 Computer. 1. Click on the Start button and then click on the Settings Icon. 2. On the Settings screen, click on Network and Internet icon. 3. On the next screen, click on Status in the left pane and click on HomeGroup option located under “Change your network settings” heading Estimated Reading Time: 3 mins. Open HomeGroup by typing homegroup in the search box on the taskbar, and then selecting HomeGroup. Select Create a homegroup > Next. Select the libraries and devices you want to share with the homegroup, and then select Next. A password will appear—print it or write it down. Windows 10 Home (Download) With Windows 10 at the heart of your computer you can do it all. • Built-in security features include antivirus, firewall, and internet protections • Scan your face or fingerprint with Windows Hello for a fast, secure, and password-free way to unlock your PC.*. • Focus assist allows you to block notifications.
Setting up a HomeGroup allows you to share printers, files, pictures and devices with other computers in your home or office. HomeGroup can be defined as a local network sharing feature in Windows OS that makes it easy for multiple computers to share common resources like Files, Photos, Documents, Printers and devices with other computers residing on the same network.
Click on the Start button and then click on the Settings Icon. On the Settings screen, click on Network and Internet icon. On the next information screen, click on Next. On the next screen, you use the drop-downs to choose what you want to Share with Home Group computers and click on Next. On the next screen, you will see a Password created by Windows for the HomeGroup.
Note down this password, as it will be needed to allow other computers to access Files, Printers and other common resources on the network. Click on the Finish button to complete the process of setting up HomeGroup in Windows Now that you have created a HomeGroup and generated a password for the HomeGroup. The next step is to Add other computers to this HomeGroup. Login to the computer that you want to Add to the HomeGroup. On the next screen, click on the Join Now button.
On the next information screen, click on the Next button. On the next screen, use the drop-downs to select Folders, Printers and Devices that you want to Share with HomeGroup and click on Next. On the next screen, type the HomeGroup Password and click on Next.
On the next screen, click on Leave the HomeGroup… link. On the pop-up, click on Leave HomeGroup option to confirm. On the next screen, type your new HomeGroup Password and click on Finish. Make sure that only the computer on which you are creating the new HomeGroup is open and all other computers and devices are shut down. On the next screen, right-click on your WiFi or Ethernet network and click on Properties option in the contextual menu.
Setup and Use HomeGroup in Windows 10 HomeGroup can be defined as a local network sharing feature in Windows OS that makes it easy for multiple computers to share common resources like Files, Photos, Documents, Printers and devices with other computers residing on the same network. You May Also Like.
Download Group Policy Editor for Windows 10 Home Edition – Enable the Group Policy Editor on Windows Home editions with the help of a simple installer, or choose the enabler to tweak the default. Windows 10 Home (Download) With Windows 10 at the heart of your computer you can do it all. • Built-in security features include antivirus, firewall, and internet protections • Scan your face or fingerprint with Windows Hello for a fast, secure, and password-free way to unlock your PC.*. • Focus assist allows you to block notifications. Follow the steps below to setup a HomeGroup on your Windows 10 Computer. 1. Click on the Start button and then click on the Settings Icon. 2. On the Settings screen, click on Network and Internet icon. 3. On the next screen, click on Status in the left pane and click on HomeGroup option located under “Change your network settings” heading Estimated Reading Time: 3 mins. Nov 04, · Add Group Policy Editor to Windows 10 Home with PowerShell is a batch file that does all the work for you to add the Group Policy Editor to Windows 10 Home. There are a few possible ways to install Group Policy Editor in Windows 10 Home, but this batch file worked for us and simplified the process. We mention the article because some ways work 5/5(43). Open HomeGroup by typing homegroup in the search box on the taskbar, and then selecting HomeGroup. Select Create a homegroup > Next. Select the libraries and devices you want to share with the homegroup, and then select Next. A password will appear—print it or write it down.
Not Geeky 3. Average 4. Good 5. Major Geeks Special Offer:. There are a few possible ways to install Group Policy Editor in Windows 10 Home , but this batch file worked for us and simplified the process.
We mention the article because some ways work for some, but not others. Whether you have a disability, a personal preference, or a unique work style, Windows 10 adapts to you. Need a larger screen?
A brighter screen? A narrator to read text? Find out about accessibility tools and features for people who are blind, color blind, or have low vision. For those who are hard of hearing, have hearing loss, or have deafness, our specialized features can provide solutions including closed captioning, mono sound, and live call transcription.
Innovative tools such as dictation and Windows Hello sign-in can make the digital world more accessible for those who live with dyslexia, seizures, autism, or other cognitive differences. Our applications for people living with learning disabilities can help increase focus, concentration, and understanding—and include tools to improve reading and writing skills.
Our suite of products helps people living with arthritis, quadriplegia, spinal cord injuries, and other mobility issues to navigate the digital world in non-traditional ways.
Premium Office apps, extra cloud storage, advanced security, and more, all in one convenient subscription. Choose from thousands of curated stock images, icons, and fonts to add your own flair quickly and beautifully. Manage multiple calendars in one view, sort through emails quickly with Focused Inbox, and use Suggested Replies to instantly hit send and move on. Share OneDrive documents from your PC or mobile device and let friends, classmates, or family view, make suggestions, edit, or collaborate in real time.
Get 1 TB of OneDrive cloud storage. Check out our list of product offerings to see which Windows 10 version checks all of your boxes. This is a full version of Windows We recommend you back up your files before installing. Apps and features may vary by market. For example,. See the following screenshot:. The Add-LocalGroupMember cmdlet adds users or groups to a local security group. All the rights and permissions that are assigned to a group are assigned to all members of that group. Winaero greatly relies on your support.
Enable Group Policy Editor Enable gpedit. Enable the Group Policy Editor on Windows Home editions with the help of a simple installer, or choose the enabler to tweak the default system’s settings. System requirements Administrator rights Windows Home edition. On the contrary, if the device is running Windows 10 Home, it is much more challenging to create additional local user accounts as it is not an option in the users portion of settings.
This post covers how to create additional local user accounts on Windows 10 Home since it is not easily accessible. Additional local user accounts can be necessary for many reasons. You may want to create an account for another family member so that they use the device as a non-administrator which is ideal for younger users.
You might want to share files and a secondary account is great for providing the authentication to access those files. Whatever the reason, it is important to know how to create an additional local user account. Before showing how to create an additional local user account on Windows 10 Home, we cover the process of how to create additional local user accounts on devices running Windows 10 Pro, comparing and contrasting the different methods. Click on the Windows Start menu and select “Settings”.
In the Settings menu, select “Accounts”. In the left pane of the Settings menu under the Accounts heading, click “Other Users”.
Windows 10 home add user to group free download.Add users to a group using the NET tool
Jul 30, · 1 When you install software you get prompted for authorisation from an Admin user account. If you are already logged-in to an Admin user account then you click on the Yes button. If you are logged-in to a Standard user account then you need to enter the username & password for an Admin user . Open HomeGroup by typing homegroup in the search box on the taskbar, and then selecting HomeGroup. Select Create a homegroup > Next. Select the libraries and devices you want to share with the homegroup, and then select Next. A password will appear—print it or write it down. Sep 19, · Click on the Windows Start menu and select “Settings”. In the Settings menu, select “Accounts”. In the left pane of the Settings menu under the Accounts heading, click “Other Users”. In the right pane, click the + button next to “Add someone else to this PC” under the Other users heading.
Power users might want to enable the gpedit. Fortunately, solutions can be found. On a system with a bit architecture, the setup process should run smoothly and soon enough the Group Policy Editor should appear on screen when typing ‘gpedit.
Users of bit architectures must take one additional step before installing the tweak, namely to copy gpedit. After that, they just have to start the installer and wait for it to finish its job. In case the installer fails to work properly and the Group Policy Editor still cannot be accessed on the Windows Home PC, then users can download and run the so-called enabler. Note that administrative privileges are required.
This batch file is a system tweak that deploys missing features in Windows Home. After you create a homegroup, other PCs running Windows 7, Windows 8. After someone on your network creates a homegroup, the next step is to join it. You’ll need the homegroup password, which you can get from any homegroup member. All user accounts except the Guest account will belong to the homegroup.
Each person controls access to his or her own libraries. Note: If you don’t see a space to enter a password, there might not be a homegroup available. Make sure that someone has created a homegroup, or you can create a homegroup yourself. Open File Explorer, by typing file explorer in the search box in the taskbar, and then selecting File Explorer.
Under Homegroup , select the user account name of the person whose libraries you want to get to. In the file list, double-tap or double-click the library you want to get to, and then double-tap or double-click the file or folder you want. If you’ve made homegroup files or folders available offline, and then you disconnect from the network, the files or folders will no longer be visible in the Libraries window.
To find them, open the Network folder. When you create or join a homegroup, you select the libraries and devices you want to share with other people in the homegroup. Libraries are initially shared with Read access, which means that other people can look at or listen to what’s in the library, but they can’t change the files in it.
You can adjust the level of access at any time, and you can exclude specific files and folders from sharing. Only those people who belong to the homegroup can see shared libraries and devices.
You can choose to share libraries, devices, or individual files and folders with specific people in your homegroup or with everyone. Note: Keep in mind that children who use homegroup PCs will have access to all shared libraries and devices. Open HomeGroup by typing homegroup in the search box on the taskbar, and then select HomeGroup.
Open File Explorer by typing file explorer in the search box in the taskbar, and then selecting File Explorer. Choose an option in the Share with group.
There are different Share with options depending on whether your PC is connected to a network and what kind of network it is. To share with all the members of your homegroup, choose one of the Homegroup options. Select libraries to share with all the members of your homegroup by opening HomeGroup.
To prevent a file or folder from being shared with anyone, select the Share tab, and then select Stop sharing. To change the level of access to a file or folder, select the Share tab, and then select either Homegroup view or Homegroup view and edit. If you need to share a location such as a drive or system folder, select the Advanced sharing option. Printers that are connected with a USB cable can be shared with a homegroup.
After the printer is shared, you can get to it through the Print dialog box in any program, just like a printer that’s directly connected to your PC. Open the Print menu of the app you want to print from like Microsoft Word , select the homegroup printer, and then select Print.
Note: The PC that the printer is connected to must be turned on to use the printer. Use this setting to share content with all devices on your network. For example, you can share pictures with a digital picture frame, or share music with a network media player. Note: Shared content isn’t secure. Anyone connected to your network can receive your shared content. View the password for your homegroup. If someone else wants to join the homegroup, give them this password.
Change your homegroup password. All other PCs in your homegroup will need to type in the new password you generate. Leave your homegroup. You can’t delete a homegroup, but if everyone leaves the homegroup it will be gone. You can then set up a new homegroup if you’d like. Change network discovery, file and printer sharing, HomeGroup connection, and advanced security options.
HomeGroup is available in Windows 10, Windows 8. When you set up a PC with Windows 8. If a homegroup already exists on your home network, you can join it. Open HomeGroup by swiping in from the right edge of the screen, tapping Settings or if you’re using a mouse, pointing to the lower-right corner of the screen, moving the mouse pointer up, and then clicking Settings , tapping or clicking Change PC settings , tapping or click Network , and then tapping or clicking HomeGroup.
After you create a homegroup, the other PCs running Windows 10, Windows 8. Tap or click the control under Media devices if you want to allow devices on the network, such as TVs and game consoles, to play your shared content. Open File Explorer by swiping in from the right edge of the screen, tapping Search or if you’re using a mouse, pointing to the upper-right corner of the screen, moving the mouse pointer down, and then clicking Search , entering File Explorer in the search box, and then tapping or clicking File Explorer.
Under Homegroup , tap or click the user account name of the person whose libraries you want to get to. To select libraries to share with all the members of your homegroup, swipe in from the right edge of the screen, tap Settings , and then tap Change PC settings. If you’re using a mouse, point to the upper-right corner of the screen, move the mouse pointer down, click Settings , and then click Change PC settings.
Then tap or click HomeGroup. To prevent a file or folder from being shared with anyone, tap or click the Share tab, and then tap or click Stop sharing. To change the level of access to a file or folder, tap or click the Share tab, and then select either Homegroup view or Homegroup view and edit. If you need to share a location such as a drive or system folder, use the Advanced sharing option. Open the Print menu of the app you want to print from, select the homegroup printer, and then tap or click Print.
Use this setting to share media with all devices on your network. Note: Shared media isn’t secure. Anyone connected to your network can receive your shared media. Swipe in from the right edge of the screen, and then tap Search. If you’re using a mouse, point to the lower-right corner of the screen, move the mouse pointer up, and then click Search. In the search box, enter homegroup , and then click Settings.
Tap or click Change the password , and then follow the instructions.
I am not able to add Local Users and Groups. Error : This snapin may not be used with this edition of windows To manage user accounts for this computer,use the User Accounts tool in the control panel. I dont find google is helping me a lot Was this reply helpful? Yes No.
Sorry this didn’t help. Thanks for your feedback. I recently upgraded from windows 8 to windows 10 and it automatically installed to Windows 10 Home edition. How should I solve this? Prior if this was issue, I use to go to Local Users and grou p and makes sure my login is part of Local Users and group. What are you trying to achieve? I thought you were trying to install software – my previous post was intended to explain how to do that.
Perhaps it would be clearer if you posted a screen capture of the dialog box generated by the software you are trying to install, which I assume is the thing that is generating that The login user must be a part of Local Users and Group error message. The requirement is that You must be a member of the local Administrators group – that just means it must be an Admin account not a Standard account. Your account is probably already an Admin one but if not then you can make it an Admin one as long as an Admin account on your computer gives authorisation You would have to contact your supplier to clarify that subject unless it is sufficiently addressed in the TechNet guidance such as its BizTalk Server R2 Guide.
By the way, I can find no reference to BizTalk Server being compatible with Windows 10 but that might just be a lack of updating in the documentation. I really don’t understand this. I had Windows 8 originally. It was not a good OS. Microsoft recognized this and provided a free upgrade. In Windows 8 – I had complete control over my machine. I no longer have that control. I lost functionality going to Windows How can this be good or even right?
I feel like I am being held hostage on my own machine. I assume that “buying” the Pro OS will resolve these issues. Session “Microsoft. UniversalNotificationPlatform” failed to start with the following error: 0xC This security permission can be modified using the Component Services administrative tool. The InstallerService service failed to start due to the following error: The system cannot find the file specified.
Choose where you want to search below Search Search the Community. Search the community and support articles Windows Windows 10 Search Community member. I am not able to add Local Users and Groups Error : This snapin may not be used with this edition of windows This thread is locked.
You can follow the question or vote as helpful, but you cannot reply to this thread. I have the same question Report abuse. Details required :. Cancel Submit. Previous Next. What you are looking for is not included in Home editions of Windows Products. It is only found in Professional and above versions of Windows. How satisfied are you with this reply?
Thanks for your feedback, it helps us improve the site. In reply to FredBollinger’s post on October 15, Is there anyway I can upgrade to above versions? Does Microsoft provide free upgrade? I cannot install software on my computer, its asking for User Accounts permission to get added.
Is there no way that I add these permissions? In reply to BurhaanMohammad’s post on October 15, There seems to be a misunderstanding here. If you are already logged-in to an Admin user account then you click on the Yes button. That’s just the way Windows works. There is no “permission” that needs to be set up.
In reply to Tryx3’s post on October 15, Prior if this was issue, I use to go to Local Users and grou p and makes sure my login is part of Local Users and group What can i do now? I do not understand your latest post. I have point 1,3,4 done In reply to glasj’s post on July 19, Agree, how could you remove existing functionality?
I face multiple errors in event viewer which I can no longer correct: Session “Microsoft. This site in other languages x.
Open HomeGroup by typing homegroup in the search box on the taskbar, and then selecting HomeGroup. Select Create a homegroup > Next. Select the libraries and devices you want to share with the homegroup, and then select Next. A password will appear—print it or write it down. Jul 30, · 1 When you install software you get prompted for authorisation from an Admin user account. If you are already logged-in to an Admin user account then you click on the Yes button. If you are logged-in to a Standard user account then you need to enter the username & password for an Admin user . Windows 10 Home (Download) With Windows 10 at the heart of your computer you can do it all. • Built-in security features include antivirus, firewall, and internet protections • Scan your face or fingerprint with Windows Hello for a fast, secure, and password-free way to unlock your PC.*. • Focus assist allows you to block notifications.
HomeGroup has been removed from Windows 10 Version For more info, see HomeGroup removed from Windows 10 Version However, you can still do these things by using features that are built into Windows To learn how to share printers in Windows 10, Share your network printer.
To learn how to share files, see Share files in File Explorer. A homegroup is a group of PCs on a home network that can share files and printers. Using a homegroup makes sharing easier. You can share pictures, music, videos, documents, and printers with other people in your homegroup. You can help protect your homegroup with a password, which you can change at any time.
Other people can’t change the files that you share unless you give them permission to do so. After you create or join a homegroup, you select the libraries for example, My Pictures or My Documents that you want to share. You can prevent specific files or folders from being shared, and you can share additional libraries later. HomeGroup is available in Windows 7, Windows 8. Open HomeGroup by typing homegroup in the search box on the taskbar, and then selecting HomeGroup.
Select the libraries and devices you want to share with the homegroup, and then select Next. A password will appear—print it or write it down. If a homegroup already exists on your network, you’ll be asked to join it instead of creating a new one. If your PC belongs to a domain, you can join a homegroup but you can’t create one. You can get to libraries and devices on other homegroup PCs, but you can’t share your own libraries and devices with the homegroup.
After you create a homegroup, other PCs running Windows 7, Windows 8. After someone on your network creates a homegroup, the next step is to join it. You’ll need the homegroup password, which you can get from any homegroup member. All user accounts except the Guest account will belong to the homegroup.
Each person controls access to his or her own libraries. Note: If you don’t see a space to enter a password, there might not be a homegroup available. Make sure that someone has created a homegroup, or you can create a homegroup yourself. Open File Explorer, by typing file explorer in the search box in the taskbar, and then selecting File Explorer. Under Homegroup , select the user account name of the person whose libraries you want to get to.
In the file list, double-tap or double-click the library you want to get to, and then double-tap or double-click the file or folder you want. If you’ve made homegroup files or folders available offline, and then you disconnect from the network, the files or folders will no longer be visible in the Libraries window.
To find them, open the Network folder. When you create or join a homegroup, you select the libraries and devices you want to share with other people in the homegroup. Libraries are initially shared with Read access, which means that other people can look at or listen to what’s in the library, but they can’t change the files in it. You can adjust the level of access at any time, and you can exclude specific files and folders from sharing.
Only those people who belong to the homegroup can see shared libraries and devices. You can choose to share libraries, devices, or individual files and folders with specific people in your homegroup or with everyone.
Note: Keep in mind that children who use homegroup PCs will have access to all shared libraries and devices. Open HomeGroup by typing homegroup in the search box on the taskbar, and then select HomeGroup. Open File Explorer by typing file explorer in the search box in the taskbar, and then selecting File Explorer. Choose an option in the Share with group. There are different Share with options depending on whether your PC is connected to a network and what kind of network it is.
To share with all the members of your homegroup, choose one of the Homegroup options. Select libraries to share with all the members of your homegroup by opening HomeGroup. To prevent a file or folder from being shared with anyone, select the Share tab, and then select Stop sharing. To change the level of access to a file or folder, select the Share tab, and then select either Homegroup view or Homegroup view and edit. If you need to share a location such as a drive or system folder, select the Advanced sharing option.
Printers that are connected with a USB cable can be shared with a homegroup. After the printer is shared, you can get to it through the Print dialog box in any program, just like a printer that’s directly connected to your PC. Open the Print menu of the app you want to print from like Microsoft Word , select the homegroup printer, and then select Print.
Note: The PC that the printer is connected to must be turned on to use the printer. Use this setting to share content with all devices on your network. For example, you can share pictures with a digital picture frame, or share music with a network media player.
Note: Shared content isn’t secure. Anyone connected to your network can receive your shared content. View the password for your homegroup. If someone else wants to join the homegroup, give them this password. Change your homegroup password. All other PCs in your homegroup will need to type in the new password you generate.
Leave your homegroup. You can’t delete a homegroup, but if everyone leaves the homegroup it will be gone. You can then set up a new homegroup if you’d like. Change network discovery, file and printer sharing, HomeGroup connection, and advanced security options. HomeGroup is available in Windows 10, Windows 8. When you set up a PC with Windows 8. If a homegroup already exists on your home network, you can join it. Open HomeGroup by swiping in from the right edge of the screen, tapping Settings or if you’re using a mouse, pointing to the lower-right corner of the screen, moving the mouse pointer up, and then clicking Settings , tapping or clicking Change PC settings , tapping or click Network , and then tapping or clicking HomeGroup.
After you create a homegroup, the other PCs running Windows 10, Windows 8. Tap or click the control under Media devices if you want to allow devices on the network, such as TVs and game consoles, to play your shared content. Open File Explorer by swiping in from the right edge of the screen, tapping Search or if you’re using a mouse, pointing to the upper-right corner of the screen, moving the mouse pointer down, and then clicking Search , entering File Explorer in the search box, and then tapping or clicking File Explorer.
Under Homegroup , tap or click the user account name of the person whose libraries you want to get to. To select libraries to share with all the members of your homegroup, swipe in from the right edge of the screen, tap Settings , and then tap Change PC settings. If you’re using a mouse, point to the upper-right corner of the screen, move the mouse pointer down, click Settings , and then click Change PC settings. Then tap or click HomeGroup. To prevent a file or folder from being shared with anyone, tap or click the Share tab, and then tap or click Stop sharing.
To change the level of access to a file or folder, tap or click the Share tab, and then select either Homegroup view or Homegroup view and edit. If you need to share a location such as a drive or system folder, use the Advanced sharing option.
Open the Print menu of the app you want to print from, select the homegroup printer, and then tap or click Print. Use this setting to share media with all devices on your network. Note: Shared media isn’t secure. Anyone connected to your network can receive your shared media.
Swipe in from the right edge of the screen, and then tap Search. If you’re using a mouse, point to the lower-right corner of the screen, move the mouse pointer up, and then click Search. In the search box, enter homegroup , and then click Settings. Tap or click Change the password , and then follow the instructions.
You might be asked for an admin password or to confirm your choice. When you set up a PC with Windows 7, a homegroup is created automatically. On the Share with other home computers running Windows 7 page, click Create a homegroup , and then follow the instructions. You can access files and resources on other homegroup PCs, but you can’t share your own files and resources with the homegroup. You’ll need the homegroup password, which you can get from the person who created the homegroup.
Note: If you don’t see the Join now button, there might not be a homegroup available. In the navigation pane the left pane , under Homegroup , click the user account name of the person whose files you want to access. In the file list, double-click the library you want to access, and then double-click the file or folder you want. When you created or joined your homegroup, you selected the libraries you wanted to share with other people in the homegroup.
Libraries are initially shared with Read access, which means that you can look at or listen to what’s in the library, but you can’t make changes to the files in it. You can adjust the level of access later, and you can exclude specific files and folders from sharing.
Clear the check box for each library you don’t want shared, and then click Save changes. To prevent the file or folder from being shared with anyone, in the toolbar, click Share with , and then click Nobody. To share the file or folder with some people but not others, in the toolbar, click Share with , click Specific people , select each person you want to share with, and then click Add.
Click Share when you’re finished.