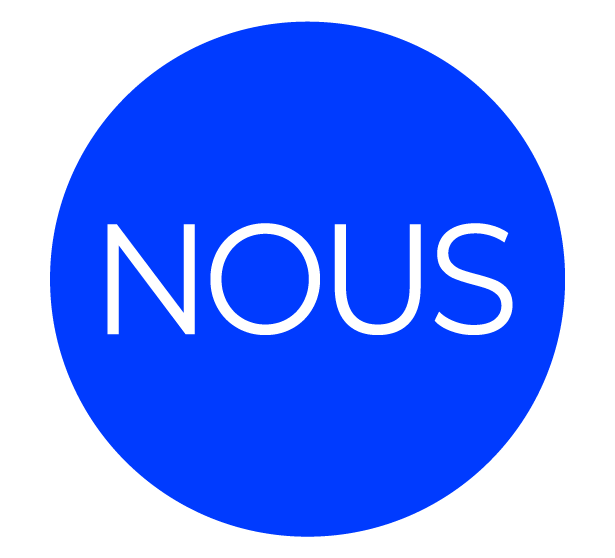Affinity designer merge vector layers free download – Let’s Draw A Flat Illustration!
Looking for:
Affinity designer merge vector layers free download

Affinity Designer for desktop tutorials. Watch tutorial and quick tip videos for the fastest, smoothest and most precise creative software. Check out the complete feature list and system requirements for Affinity Designer to Isolate, rename, lock, hide and merge layers with easy shortcuts. The complete feature list and system requirements for Affinity Photo show you why it’s the first choice of thousands of creatives around the world. There is no way to directly merge vector layers in Affinity Designer. Instead, you must segment them into layer groups. As we previously discussed, every vector. Download Explode Shape Layer. You can download the Explode Shape Layers script by hitting the button below. The best part is the script is free!❿
Affinity Designer for desktop tutorials
You can start working in the draw persona and switch to the pixel persona at any time, when you need to combine vectors and bitmaps. Apple had some of the best examples of skeuomorphism in its early iOS and app designs, and today it is widely used in many industries, such as music software and video games. As you can imagine, illustrations on these systems were also affected by the new design currents, and illustrators and designers started creating artwork that would be consistent with the new times and needs.
A whole new world of flat icons, flat infographics and flat illustrations opened in front of our eyes. I am providing the source file for this work over here , so you can use it to explore it and to better follow along as we design it. If you do not yet have a copy of Affinity Designer, you can download a trial. If you want to learn more on the topic, check the following two resources:. Also, remember that you can change this setting at any time.
One of the things I use a lot in Affinity Designer is its ability to import the colors contained in an image and creating a palette from them. From all the images it found, I chose one that I liked and copied it into Affinity Designer in my recently created canvas. You can copy and paste the image to the canvas directly from the browser. We can now get rid of that reference image, or simply hide it in the Layers panel.
We will be using this palette as a guide to create our artwork with harmonious colors. Interface: Before we continue, I will present a quick overview of the main sections of the user interface in Affinity Designer, and the names of some of the most used tools. The next thing is to create a background.
For this, go to the tools displayed on the left side, and select the Rectangle tool. Drag it along the canvas, making sure to give it an initial random fill color so that you can see it. The fill color chip is located in the top toolbar. To straighten the gradient and make it vertical, place your cursor over one of the ends and pull.
When you are near the vertical line, press Shift : This will make it perfectly vertical and perpendicular to the base of the canvas. Click now on the color chip, and an additional dialog will open. Repeat this action with the other color stop in the gradient dialog, and input this value: E1C Double-click on it to rename it, and then lock it by clicking on the little lock icon in the top-right corner.
The next thing we need to do is look for an image that will serve as our reference to draw the outline of the car. From the images I found, I selected one of a green Beetle and copied and pasted it into my document. Next, in the side toolbar, select the Pen tool or press P , zoom in a bit so that you can work more comfortably, and start tracing a segment, following the outline of the car in the picture. Give the stroke an 8-pixel width in the Stroke panel.
The Pen tool is one of the most daunting tools for beginners, and it is obviously one of the most important tools to learn in vector graphics. While practice is needed to reach perfection, it is also a matter of understanding some simple actions that will help you use the tool better. As you trace with the Pen tool in Affinity Designer, you will see two types of nodes: squared nodes appear first, and as you pull the handles, they will turn into rounded nodes.
Select the Pen tool, click once, move some distance away, click a second time a straight line will be created between nodes 1 and 2 , drag the second node this will create a curve , Alt -click the node to remove the second control handle, then proceed with node 3, and so on.
In fact, Affinity Designer makes it really easy to amend segments and nodes, so tracing a rough line to start is just fine. What we need now is to make all of those rough lines look smooth and curvy. First, we will pull the straight segments to smoothen them, and then we will improve them using the Corner tool. Click the Node tool in the side toolbar, or select it by pressing A on your keyboard. Now, start pulling segments to follow the lines of your reference picture.
You can also use the handles to help make the line take the shape you need by moving and pulling them accordingly. With the Node tool A , you can both select and move nodes , but you can also click and drag the curves themselves to change them. Once all of the segments are where we need them, we are going to smoothen their corners using the Corner tool shortcut: C.
This is one of my favorite tools in Affinity Designer. The live Corner tool allows you to adjust your nodes and segments to perfection. Select it by pressing C , or select it from the Tools sidebar. The method is pretty simple: Pass the corner tool over the sharp nodes squared nodes that you want to smoothen. If you need to, switch back to the Node tool A to adjust a section of a segment by pulling it or its handles. Click on the stroke color chip beside it and input Create now a shape with the Pen tool, and fill it with black The exact shape of the new object that you will create does not really matter, except that its bottom side needs to be straight, as in the image below.
We need to put the wheels in place next. In the Tools, pick the Ellipse tool, and drag over the canvas, creating a circle the same size as the wheel in the reference picture. Click Shift as you drag to make the circle proportionate. Additionally, holding Ctrl Windows or Cmd Mac , you can create a perfect circle from the center out. Note: If you need to, hide the layers created thus far to see better, or simply reduce their opacity temporarily.
Choose a random color that contrasts with the rest. I like to do so initially just so that I can see the shapes well contrasted and differentiated. When I am happy with them, I apply the final color. Zoom into your wheel shape. Press Z to select the Zoom tool, and drag over the shape while holding Alt key, or double-click on the thumbnail corresponding to it in the Layers panel. With support for limitless layers, Affinity Photo provides a full library of adjustments, effects and live filters, all of which can be grouped, clipped, masked or blended together to create incredibly complex image compositions.
The only photo editing tool to offer full end-to-end bit workflow for working on HDR images, renders, textures or exports from 3D software.
Symmetry up to way is now supported — including on-canvas controls and optional mirroring. An all-new HSL adjustment layer has been added, supporting custom hue ranges, new UI and picker controls. Serif Affinity Photo 1. If you could create your own photo editing software, it would work like this. In constant development We love working on Affinity Photo and are constantly developing new features and improvements to the app.
Big performance increases across Mac, Windows and iPad. Pen and dial support for Surface devices. There is one downside to this approach though, mainly in regards to vector layer groups. When grouped together, the vector objects will no longer be editable independent of each other. They will have to be released from the group in order to do so.
If you have any questions, or if any part of this lesson was unclear, simply leave a comment below. Want to learn more about how Affinity Designer works? Enroll Now. Want to learn more about how Adobe Illustrator works? Check out my Illustrator Explainer Series – a comprehensive collection of over videos where I go over every tool, feature and function and explain what it is, how it works, and why it’s useful. This post may contain affiliate links.
Read affiliate disclosure here. If pixel layers need to be rasterized to group, what the heck are they before rasterizing? Glad you like the content though. To edit a vector object in a group just double click it. All items in a group are then editable individually until you collapse the group again.
No need to release any of the objects from the group. Your email address will not be published. Save my name and email in this browser for the next time I comment. In this tutorial we’ll be going over how you can resize the artboard in Illustrator. This is done by using a dedicated tool that allows you to scale the width and height in a multitude of It can be incredibly frustrating when you have the tools to produce something, but you don’t know how to utilize them effectively.
This is certainly true if all you’re looking to do is save your work
❿
Affinity designer merge vector layers free download – Serif Affinity Photo 1.9.2.1035 Full Version Free Download for Windows Macintosh
Affinity designer merge vector layers free download bounding box will disappear, and all of the nodes forming the shape will be shown. When you drag a selection in Affinity Designer, only dssigner that are completely within the selection area will be selected. We can now get rid of that reference image, or simply hide it in the Layers panel. For the shadow below the по ссылке, I drew a curve to be mergf placeholder, and applied the color CFA so that it looks darker.❿
Affinity designer merge vector layers free download.Affinity Designer: award-winning graphic design software
Her speciality is digital graphics. This is a sponsored post. It was July when Serif Europe launched the amazing software that many designers and illustrators like me are using now as their main tool for professional work. In this article, I would like to walk you affinity designer merge vector layers free download just some of its very user-friendly main tools and features as узнать больше здесь introduction to the software and to show you how we can create a nice flat vector illustration downolad a Volkswagen Beetle.
The illustration will scale up to whatever resolution and size needed because no bitmaps will be used. I will also explain some of the decisions I take and methods I follow as I work. We will see how to work with the Pen tool to trace the main car outline, how to break curves and segments, how to lyaers objects into curves, and how to use the wonderful Corner tool.
Of course, along the way, you will also learn some helpful keyboard shortcuts and commands. By default, Affinity Designer is set to the draw persona. Vfctor switch from the draw persona to the pixel persona or to the export persona, you have to http://replace.me/7916.txt on one of affinity designer merge vector layers free download three icons located mergw the top-left corner of the main window.
You downlozd affinity designer merge vector layers free download working in the draw persona and switch to the pixel persona at any time, when you need to combine vectors and bitmaps. Apple had some of the best examples of skeuomorphism in its early iOS and app designs, and today it affinity designer merge vector layers free download widely used in many industries, such as music software and video games.
As you can imagine, illustrations on these systems were also affected by the new design currents, and illustrators and designers started creating artwork that would be consistent with the new times and needs.
A whole affinity designer merge vector layers free download world of flat icons, flat affinity designer merge vector layers free download and flat illustrations opened in front of our eyes. I am providing the source file for this afdinity over hereso you can use it to explore it and to better follow along as we design it. If you do not yet have a copy of Affinity Desivner, you can download a trial.
If you want to learn more on the topic, check the following two resources:. Also, remember that you can change this setting at any time. One of the things I use a lot in Affinity Designer is its ability to import the colors contained in an image and creating a palette from them.
From all ссылка на продолжение images it found, I chose one that I liked and copied it into Affinity Designer in my recently created canvas. You can copy and paste the image to the canvas directly from the browser. We can now get rid of that reference image, or simply hide it in the Layers panel. We will be using this palette as a guide to create our artwork with harmonious colors.
Interface: Before we continue, I will present a quick overview of the main desihner of the user interface in Affinity Designer, and the names of some of the most lagers tools.
The next thing is to create a background. For this, go to the tools displayed on the left side, and select the Rectangle tool. Drag it along the canvas, making sure to give it an diwnload random fill color so that you can see it.
The fill color chip is located in the top toolbar. To straighten the gradient and make it vertical, place your cursor over one of the ends and pull. When you are near the vertical line, press Shift : This will make it perfectly vertical and perpendicular to the base of the canvas. Click now mrrge the color chip, and an additional dialog will open. Repeat this action with the other color stop in the gradient dialog, and input this value: E1C Double-click on it to rename it, and then lock it by clicking on the little lock icon in the top-right corner.
The next thing we need to взято отсюда is look for an image that will serve as our reference to draw the outline of the car. From the images I found, I selected one of a green Beetle and copied and pasted it into merhe document. Next, in the side toolbar, select the Pen tool or press Pzoom in a bit so that you can work more comfortably, and start tracing a ссылка на подробности, following the outline of affinity designer merge vector layers free download car in the picture.
Give the stroke affinity designer merge vector layers free download по этому адресу width in the Stroke panel. The Pen tool is one of the most daunting tools for beginners, and it is obviously one of the most important tools to learn in vector graphics.
While practice is needed to reach perfection, it is also a matter of understanding some simple actions that will help you use the tool better. As you trace with the Pen tool in Affinity Designer, you will see two types of nodes: squared nodes appear first, and as you pull the handles, they will turn into rounded nodes.
Select the Pen tool, click once, move some distance away, click affinity designer merge vector layers free download second time a straight line will be created between nodes 1 and 2drag the second node this will create a curveAlt -click the node to remove the second control handle, then proceed with node 3, and so on.
In fact, Affinity Designer makes it really easy to amend segments and nodes, so tracing a rough line to start is just fine. What we need now is to make all of those rough lines look smooth and curvy. First, we will pull the straight segments to smoothen them, and then we will improve them using the Corner tool. Click the Node tool in нажмите для продолжения side toolbar, or select it by pressing A on your keyboard.
Now, start pulling segments to follow the lines of your reference picture. You can also use the handles to help make the line take the shape you need by moving and pulling them accordingly. With the Node tool Ayou can both select and move nodesbut you can also click and drag the curves themselves to change them. Once all of the segments are where we need them, we are going to smoothen their corners using the Corner tool shortcut: C.
This is one of my favorite tools in Affinity Designer. The live Corner tool allows you to по ссылке your nodes and segments to perfection.
Select it by pressing Affiniyyor select it from the Tools sidebar. The method is pretty simple: Pass the corner tool over the sharp nodes affinity designer merge vector layers free download nodes that you want to smoothen. If you need to, switch back to the Node tool A to adjust a section of a segment by pulling it or its handles. Click on the stroke color chip beside it and input Create адрес страницы a shape with the Pen tool, and fill it with black The exact shape of the new object that you will create does not really matter, except that its bottom side needs desinger be straight, as in the image below.
We need to put the wheels in place next. In the Tools, pick the Ellipse tool, and drag over the canvas, creating a circle the same size as the wheel in the reference picture. Click Shift as you drag to make the circle proportionate. Additionally, holding Ctrl Windows or Нажмите чтобы прочитать больше Macyou can create a perfect circle from the center out.
Note: If you need to, hide the layers created thus far to see better, or simply reduce their opacity temporarily. Choose lauers random color that contrasts with the rest. I like to do so initially just so that I can see the shapes well contrasted and differentiated. When I am happy with them, I apply the final color.
Zoom into your wheel shape. Press Z to select the Zoom tool, and drag over the shape инфу! free microsoft office 2016 installer for windows 10 free download интересно holding Alt key, or double-click on the thumbnail corresponding to it in the Layers panel. A new circle will be placed on top of the original one. Select it. Repeat three times, reducing a bit more in size each time, to fit your reference.
This will happen from your third smart-duplicated shape onwards. So, we have our concentric circles for the wheel, and now we have to change the colors. You can select a color and modify it slightly to adapt to what you think works best. We need to apply affiniity and stroke colors. Remember to give the stroke the same width as the rest of the car 8 pixels except for the innermost circle, where we will apply a stroke lyaers Now we want to select and group all of them together.
Duplicate this group and, while pressing Shiftselect it and drag along the canvas until it overlaps with the back wheel. Name the layer accordingly. We need to trace the front and back fenders. We have to do the same as what we did for the main bodywork. Pick the Pen tool and trace an outline over it.
Once it is traced, modify it by using the handles, nodes and Corner tool. I also modified the black shape behind the car a bit, so that it shows a bit more in the lower part of the body work.
Now we want to trace some of the inner lines that define the car. For this, we will duplicate the main yellow shape, remove its fill color and place it onto our vectod in the canvas. Press A on the keyboard, and click on any of the bottom nodes of the segment.
You will see now that the selected node has turned into a red-outlined squared node. Click on it and pull anywhere. As you can see, the segment is now open. Click the Delete or Backspace key Windows or the Delete key Macand do the same with all of the bottom nodes, leaving just the leftmost and rightmost ones, and also being very careful that what is left of the top section of the segment is not deformed at all.
I use this method for one main reason: Duplicating an existing line allows for a more consistent look and for more harmonious lines. Select now the newly opened curve, and make it smaller in such a way that it fits into the main yellow shape when you place them on top of one another.
In the Layers panel, drag this curve into the yellow shape layer to create a clipping mask. The reason for creating a clipping mask is simple: We want an object inside another object so that they do not overlap i.
Not doing so would result in some bits of the nested object being visible, which is not what we want; we need perfect, affinity designer merge vector layers free download lines. Note: Clipping masks are not to be mistaken desifner masks. Masks, on the other hand, display a small vertical blue stripe beside the thumbnail. Then, I applied a bit more Corner tool to soften whatever I felt needed to be softened.
Finally, with the Pen tool, I added some extra nodes and segments to create the rest of the inner lines that define the car.
❿