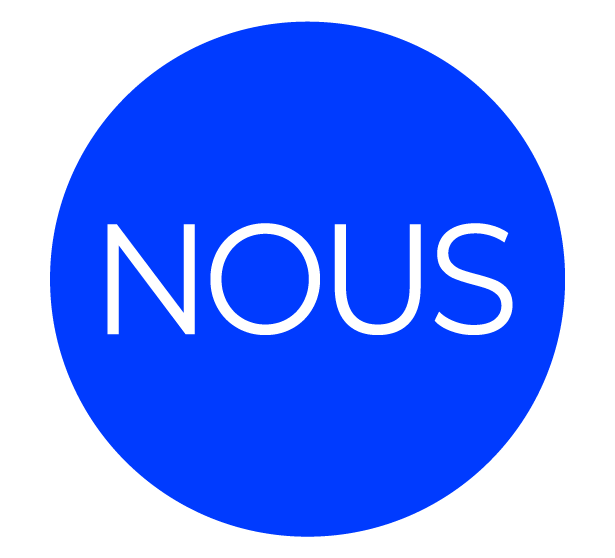Adobe audition cc echo free.How To Remove Echo in Adobe Audition: Step by Step Guide – CrumplePop
Looking for:
Adobe audition cc echo free

By focusing on specific frequencies, it is possible to decrease echo while reducing the overall impact on the track itself. Adobe Audition has a few different equalizers for EQing. For this, the Parametric Equalizer is the one to use. It provides specific control over the frequencies that need to be adjusted.
As can immediately be seen, this is a far more complex setup than the DeReverb filter. There are a few other settings, but we can focus on the main ones. Those will have the most impact on your audio file. You will see white dots on the line.
Those are the points that will make the adjustments. We want to keep the range of frequencies adjusted fairly narrow so we only affect the echo and not the main part of the audio file. Once this has been done, push the first white dot towards the top of the chart.
That will push those parts of the sound up increase the gain on the audio file and make them easier to hear. Now you can drag that point across the whole of the audio file. As you sweep it along this process is actually called sweeping you will hear the difference it makes to the way the audio sounds. You want to drag the point until you hear the place where the echo is most pronounced, scanning the track to find it.
This will mean that the peak is pointing down instead of up. Drag the dot below the line to achieve this. Reduce the gain so you can hear the echo and reverb has been eliminated, but not so much that the voice is affected by the change. To EQ this way takes a little practice, and it will be different every time because each recording will have a different amount of echo on it. Repeat this process for each of the points — pull the point up, sweep across the whole of the track, find the place where the echo is strongest if there is one , then reduce it until you are satisfied with the results.
When you have completed this for all the points on the equalizer it will look something like this. Only use the ones which make a difference to the echo on your audio file. The others can just be left at the zero position. You will also see that there are two other controls: HP and LP. This is the high pass filter and the low pass filter. These will help with noise reduction across the entire file.
The high pass filter will help to remove any low, bass noises which have leaked onto the recording, such as rumbling, traffic noise outside, or even a door being closed. The low pass filter cuts out any high noises which have leaked onto the recording, such as the squeaking of a chair or a door being closed. You will see when these filters are applied that the line dips at the start and end of the spectrum to show you the effect has been applied. If you select noise reduction in this way it will usually improve the way your audio sounds and the overall audio quality , but if your audio sounds clean it may not be necessary.
When you are happy with the changes to your audio file, click Apply and the changes will be made to your recording. This will improve noise reduction further. AutoGate is a noise gate. That means when your audio goes above a certain threshold it will open to allow sounds through and when it goes below a certain threshold it will close to stop sounds from getting through.
Essentially, this combines a high pass filter and a low pass filter into one. This will help reduce the echo that occurs in-between what is being said. Ensure the Preset is set to Default.
Then click the Preview button at the bottom left to start your audio playing back so you can hear the changes to your sound when you are making adjustments. As with the equalizer, each audio track will be different, depending on how strong the echo is or the type of echo. If the Threshold is set too high then the audio will sound distorted and clipped, so reduce that until everything sounds normal.
You can balance the effect using the Hold setting. Adjust them until you get to a point where you are happy with the way the audio sounds. The Expander works similarly to the AutoGate, but it operates more as a sliding scale. The noise gate is binary — it is either on or off. The Expander allows a little more control. Adjust the Threshold, as with the NoiseGate, until you get a satisfactory result.
When using the Expander on an audio file, you also need to adjust the Ratio setting. This just tells the software how much to process the effect. Both the Expander and the AutoGate can be used separately or together to blend the effects and achieve the best result.
There are also additional noise reduction possibilities with the high pass filter and low pass filter to improve quality further. Which method is most appropriate to use will depend on how detailed you want to get, and how much echo there is on the audio track.
But even the worst audio track will benefit from being cleaned up this way. The EchoRemover AI is compatible with Audition and makes a dramatic difference to the amount of echo on any recording. Even the most reverb-heavy recordings which have been drenched in echo come out sounding pristine and clean. Once installed, this powerful, simple-to-use plugin can remove echo by simply turning the main control knob.
Controls the level of the dense layer of reverberant sound. The balance between the dry and reverberant sounds changes perception of distance. Early Reflections.
Controls the level of the first echoes to reach the ear, giving a sense of the overall room size. Half the volume of the Dry signal is a good starting point. Include Direct. Combines the channels of a stereo or surround waveform before processing occurs. Select this option for faster processing, but deselect it for a fuller, richer reverb.
It can reproduce acoustic or ambient environments such as a coat closet, a tiled bathroom shower, a concert hall, or a grand amphitheater. Alternatively, Pre-Delay Time can be adjusted to give a sense of room size.
Relative to the Reverb effect, the Full Reverb effect provides more options and better audio rendering. For quick adjustments, however, you may prefer the reduced options set of the Reverb effect. Use values below for small rooms, values between and for medium-sized rooms, and values above for very large rooms, such as concert halls. For example, enter milliseconds to create reverb tails for a giant amphitheater. Tip : To simulate rooms that have both echoes and reverb, first use the Echo effect to establish the size of the room, and then use the Reverb effect to make the sound more natural.
A Decay Time as little as milliseconds can add perceived spaciousness to dry sound. However, you can create interesting effects by using a longer Pre-Delay Time with a shorter Decay Time.
Simulates natural absorption, reducing high frequencies as the reverb decays. Faster absorption times simulate rooms full of people, furniture, and carpeting, such as nightclubs and theaters. Slower times over milliseconds simulate empty rooms such as auditoriums, where high frequency reflections are more prevalent.
Changes the characteristics of reflections within a room. Lower values create smoother reverb without as many distinct echoes. Higher values simulate larger rooms, cause more variation in reverb amplitude, and add spaciousness by creating distinct reflections over time. Tip : A Perception setting of and a Decay Time of milliseconds or more creates interesting canyon effects.
Sets the percentage of source audio to output. To add subtle spaciousness, set the Dry percentage higher; to achieve a special effect, set the Dry percentage lower. Sets the percentage of reverb to output. To add subtle spaciousness to a track, keep the Wet percentage lower than the Dry percentage.
Increase the Wet percentage to simulate greater distance from the audio source. Select this option for faster processing, but deselect it for fuller, richer reverb.
Controls the percentage of echoes that first reach the ear, giving a sense of the overall room size. Half the volume of the original signal is a good starting point. Stereo Width. Controls the spread across the stereo channels. High Frequency Cut. Low Frequency Cut. Adjusts the amount of attenuation applied to the high frequencies of the reverb signal over time. Higher percentages create more damping for a warmer reverb tone. Simulates the absorption of the reverberated signal as it is reflected off of surfaces, such as carpeting and drapes.
Lower settings create more echoes, while higher settings produce a smoother reverberation with fewer echoes. In the Multitrack Editor, you can send mono or stereo tracks to a 5. Input, Center. Determines the percentage of the Low Frequency Enhancement channel used to excite reverb for other channels. The LFE signal itself is not reverberated.
Surround Width. Controls the amount of reverb added to the Center channel. Because this channel usually contains dialog, reverb should typically be lower.
Controls left-right balance for front and rear speakers. Controls front-back balance for left and right speakers. Legal Notices Online Privacy Policy. Buy now. User Guide Cancel. Convolution Reverb effect. Controls the ratio of original to reverberant sound.
Room Size. Damping LF. Damping HF. Controls the stereo spread. A setting of 0 produces a mono reverb signal. Boosts or attenuates amplitude after processing. Full Reverb effect. Reverb Settings. Decay Time. Coloration options. To visually adjust Coloration options, drag directly in the graph. Boosts or attenuates reverb in different frequency ranges. Output Level options. Sum Inputs. Reverb effect. Studio Reverb effect. Sets the room size. Adjusts the amount of reverberation decay in milliseconds.
Specifies the highest frequency at which reverb can occur.
❿
❿
How to Create a Vocal Echo Effect in Adobe Audition – Think Tutorial. Adobe audition cc echo free
Select Include Direct in the Output Level section to place the original signal in the same location. High Pass Cutoff. These sounds can get phased out when using small rooms if the early reflections mix with the original signal.
Specify a frequency above that of the sound you wish to keep. Good settings are generally between 80 Hz and Hz. If the cutoff setting is too high, you may not get a realistic image of the room size.
Specifies the corner frequency for the low and high shelves or the center frequency for the middle band. For example, to increase reverb warmth, lower the high shelf frequency while also reducing its gain. Tip : To subtly enhance audio, boost reverb frequencies around the natural frequency of a key sonic element.
Sets the width of the middle band. Higher values affect a narrower range of frequencies, and lower values affect a wider range. Tip : For distinct resonance, use values of 10 or higher. To boost or cut a wide range of frequencies, use lower values like 2 or 3.
Specifies how many milliseconds the reverb decays before the Coloration curve is applied. Values up to work fine. For more colored reverbs, use lower settings such as to Controls the level of original signal included with reverb.
Use a low level to create a distant sound. Controls the level of the dense layer of reverberant sound. The balance between the dry and reverberant sounds changes perception of distance.
Early Reflections. Controls the level of the first echoes to reach the ear, giving a sense of the overall room size. Half the volume of the Dry signal is a good starting point.
Include Direct. Combines the channels of a stereo or surround waveform before processing occurs. Select this option for faster processing, but deselect it for a fuller, richer reverb. It can reproduce acoustic or ambient environments such as a coat closet, a tiled bathroom shower, a concert hall, or a grand amphitheater. Alternatively, Pre-Delay Time can be adjusted to give a sense of room size. Relative to the Reverb effect, the Full Reverb effect provides more options and better audio rendering.
For quick adjustments, however, you may prefer the reduced options set of the Reverb effect. Use values below for small rooms, values between and for medium-sized rooms, and values above for very large rooms, such as concert halls. For example, enter milliseconds to create reverb tails for a giant amphitheater. Tip : To simulate rooms that have both echoes and reverb, first use the Echo effect to establish the size of the room, and then use the Reverb effect to make the sound more natural.
A Decay Time as little as milliseconds can add perceived spaciousness to dry sound. However, you can create interesting effects by using a longer Pre-Delay Time with a shorter Decay Time. Simulates natural absorption, reducing high frequencies as the reverb decays.
Faster absorption times simulate rooms full of people, furniture, and carpeting, such as nightclubs and theaters. Slower times over milliseconds simulate empty rooms such as auditoriums, where high frequency reflections are more prevalent. Changes the characteristics of reflections within a room. Lower values create smoother reverb without as many distinct echoes.
Higher values simulate larger rooms, cause more variation in reverb amplitude, and add spaciousness by creating distinct reflections over time. Tip : A Perception setting of and a Decay Time of milliseconds or more creates interesting canyon effects.
Sets the percentage of source audio to output. To add subtle spaciousness, set the Dry percentage higher; to achieve a special effect, set the Dry percentage lower. Sets the percentage of reverb to output. To add subtle spaciousness to a track, keep the Wet percentage lower than the Dry percentage. Increase the Wet percentage to simulate greater distance from the audio source.
Select this option for faster processing, but deselect it for fuller, richer reverb. Controls the percentage of echoes that first reach the ear, giving a sense of the overall room size. Half the volume of the original signal is a good starting point.
Stereo Width. Controls the spread across the stereo channels. High Frequency Cut. Low Frequency Cut. Adjusts the amount of attenuation applied to the high frequencies of the reverb signal over time. Higher percentages create more damping for a warmer reverb tone.
Simulates the absorption of the reverberated signal as it is reflected off of surfaces, such as carpeting and drapes. Lower settings create more echoes, while higher settings produce a smoother reverberation with fewer echoes. In the Multitrack Editor, you can send mono or stereo tracks to a 5.
Input, Center. Determines the percentage of the Low Frequency Enhancement channel used to excite reverb for other channels. The LFE signal itself is not reverberated. Surround Width. Controls the amount of reverb added to the Center channel. Because this channel usually contains dialog, reverb should typically be lower. Controls left-right balance for front and rear speakers. Controls front-back balance for left and right speakers.
Legal Notices Online Privacy Policy. Buy now. User Guide Cancel. Convolution Reverb effect. Controls the ratio of original to reverberant sound. Room Size. You can either go to the Edit menu, then go to Select and choose Select all.
You can also double-click the track. TIP: If you want to apply the deReverb effect to only part of your audio file, you can do that too. Left-click the mouse at the start of your selection, then drag it over the part of the audio file you want to apply the effect to.
The slider at the bottom provides a simple way to adjust the amount of effect that is applied to your audio track. Simply drag it to hear how your audio sounds. If you drag the slider too far, you will hear clipping and buzzing. This makes your audio sound distorted. Simply adjust the slider until you are satisfied with the result. That way, you can start your audio playing back, then adjust the slider so you get to hear the change immediately. There is also a Processing Focus setting.
This tells the DeReverb plugin which frequencies to focus on. Conversely, liquids can cause low-frequency echo. If, for example, you have a fish tank in the room the audio file was recorded, you might want to tell the software to focus on lower frequencies to eliminate that echo. Even something that simple can make a huge difference when you want to remove echo and reduce reverb, and the DeReverb effect will really let you hear the difference. However, if you want to go into more detail or have finer control over the end results, then the more involved EQing method is the way to go.
EQing is the process of adjusting specific frequencies within an audio file to either increase them or decrease them. By focusing on specific frequencies, it is possible to decrease echo while reducing the overall impact on the track itself.
Adobe Audition has a few different equalizers for EQing. For this, the Parametric Equalizer is the one to use. It provides specific control over the frequencies that need to be adjusted. As can immediately be seen, this is a far more complex setup than the DeReverb filter. There are a few other settings, but we can focus on the main ones. Those will have the most impact on your audio file. You will see white dots on the line. Those are the points that will make the adjustments. We want to keep the range of frequencies adjusted fairly narrow so we only affect the echo and not the main part of the audio file.
Once this has been done, push the first white dot towards the top of the chart. That will push those parts of the sound up increase the gain on the audio file and make them easier to hear. Now you can drag that point across the whole of the audio file. As you sweep it along this process is actually called sweeping you will hear the difference it makes to the way the audio sounds.
You want to drag the point until you hear the place where the echo is most pronounced, scanning the track to find it. This will mean that the peak is pointing down instead of up. Drag the dot below the line to achieve this. Reduce the gain so you can hear the echo and reverb has been eliminated, but not so much that the voice is affected by the change. To EQ this way takes a little practice, and it will be different every time because each recording will have a different amount of echo on it.
Repeat this process for each of the points — pull the point up, sweep across the whole of the track, find the place where the echo is strongest if there is one , then reduce it until you are satisfied with the results.
When you have completed this for all the points on the equalizer it will look something like this. Only use the ones which make a difference to the echo on your audio file.
The others can just be left at the zero position. You will also see that there are two other controls: HP and LP. This is the high pass filter and the low pass filter. These will help with noise reduction across the entire file.
The high pass filter will help to remove any low, bass noises which have leaked onto the recording, such as rumbling, traffic noise outside, or even a door being closed. The low pass filter cuts out any high noises which have leaked onto the recording, such as the squeaking of a chair or a door being closed.
You will see when these filters are applied that the line dips at the start and end of the spectrum to show you the effect has been applied.
If you select noise reduction in this way it will usually improve the way your audio sounds and the overall audio quality , but if your audio sounds clean it may not be necessary. When you are happy with the changes to your audio file, click Apply and the changes will be made to your recording. This will improve noise reduction further. AutoGate is a noise gate. That means when your audio goes above a certain threshold it will open to allow sounds through and when it goes below a certain threshold it will close to stop sounds from getting through.
Essentially, this combines a high pass filter and a low pass filter into one. This will help reduce the echo that occurs in-between what is being said. Ensure the Preset is set to Default. Then click the Preview button at the bottom left to start your audio playing back so you can hear the changes to your sound when you are making adjustments.
❿
❿